Manual de Usuario
GlobalPos Cloud 1.8.81
Accede a la Plataforma
Paso 1: Accede con tu Usuario y Contraseña
Ingresa a la plataforma desde la siguiente:
URL: https://globalpos.globalsistec.com/login
Introduce tu usuario y contraseña en los campos correspondientes y haz clic en INGRESAR.
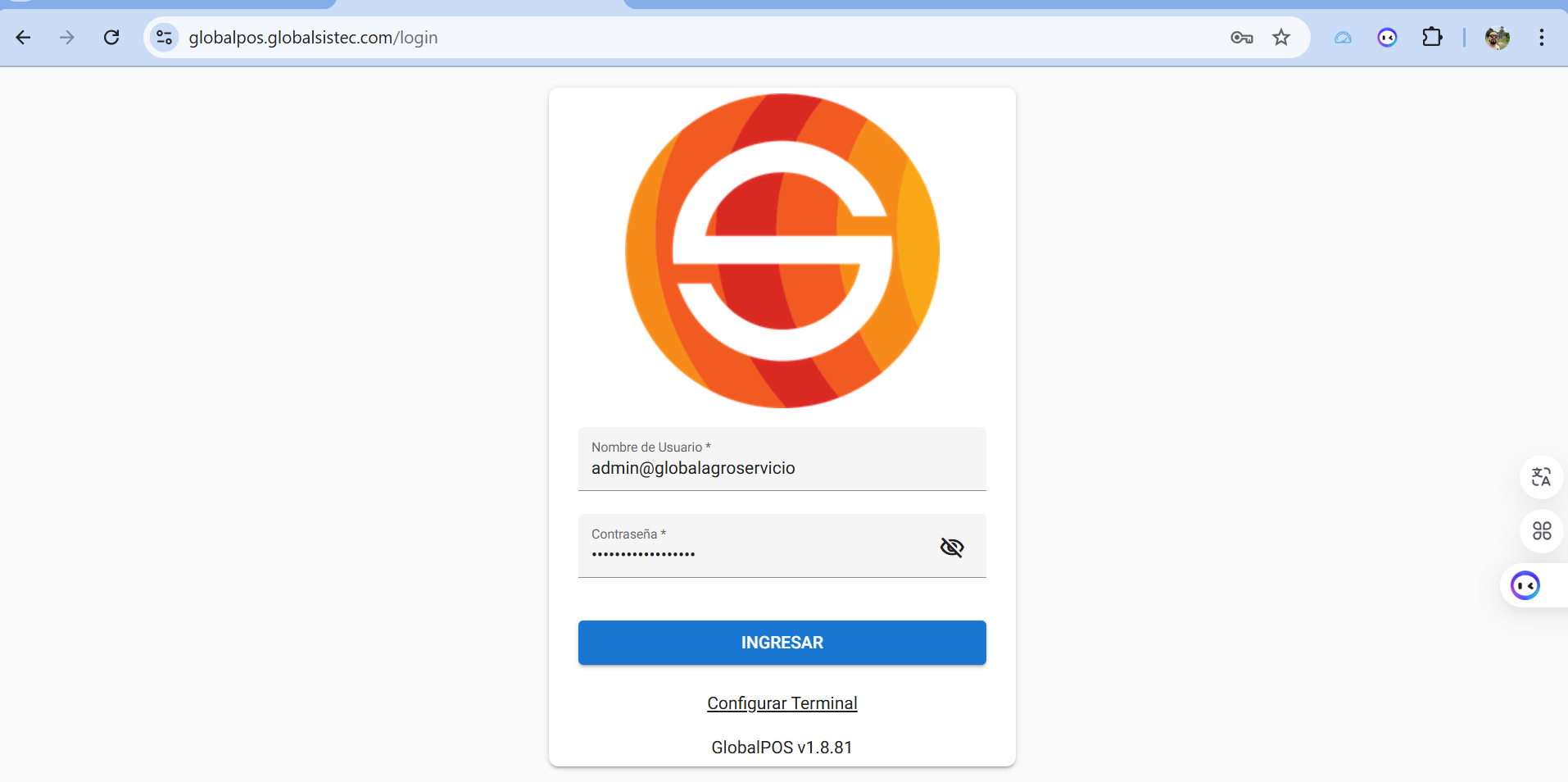
Si es tu primer acceso, el sistema te pedirá que cambies tu contraseña por una nueva.
Paso 2: Selecciona tu Sucursal
Luego de iniciar sesión, selecciona la sucursal donde deseas trabajar en el menú desplegable.
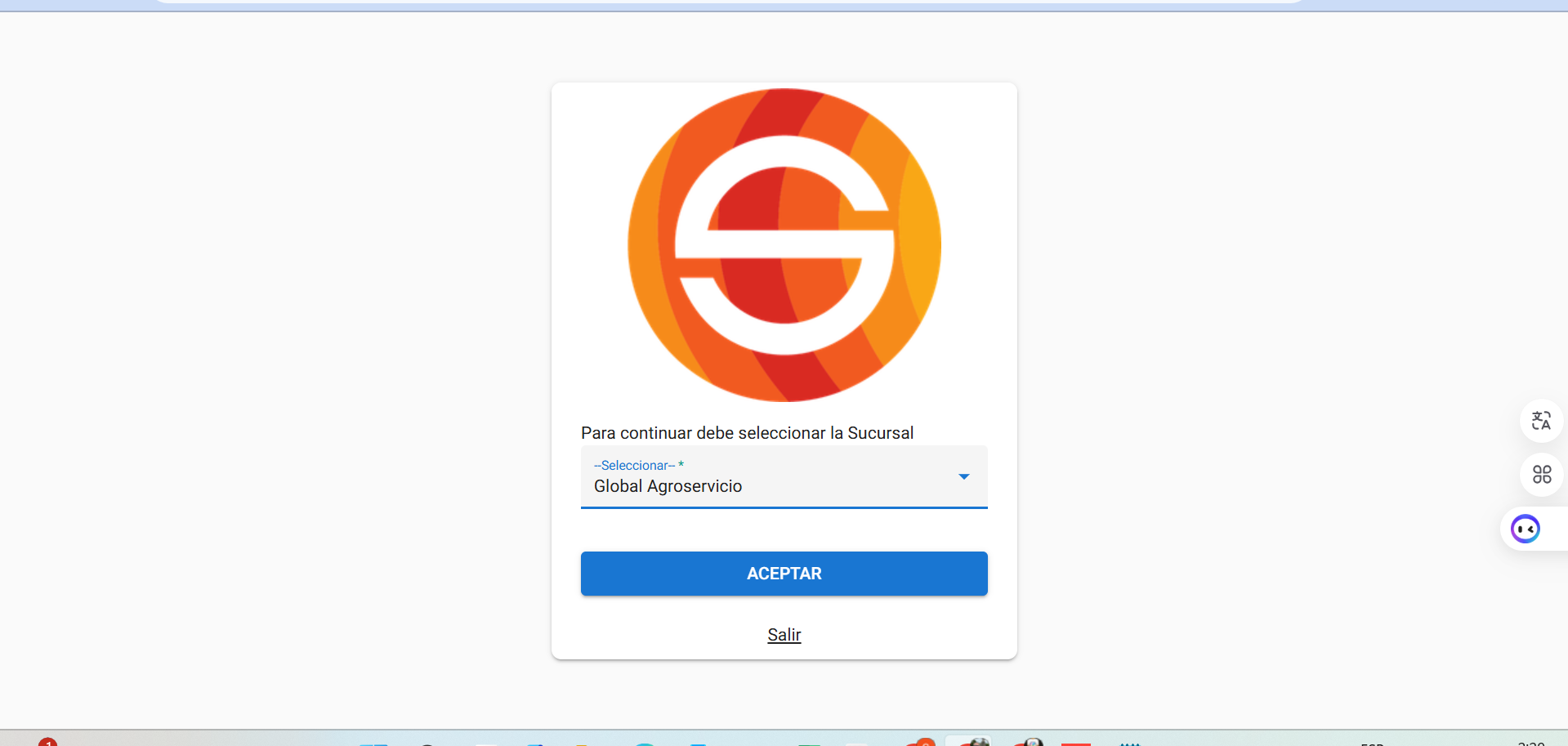
Haz clic en el botón ACEPTAR para continuar.
¡Listo!
Ahora puedes empezar a usar GlobalPOS Cloud y disfrutar de todas sus funciones.
Índice
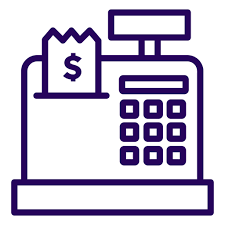 Apertura de Caja
Apertura de Caja
 Registrar un Cliente
Registrar un Cliente
 Venta al Contado
Venta al Contado
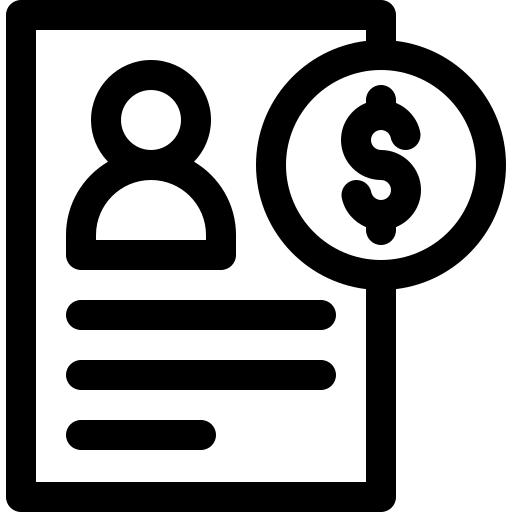 Venta al Crédito
Venta al Crédito
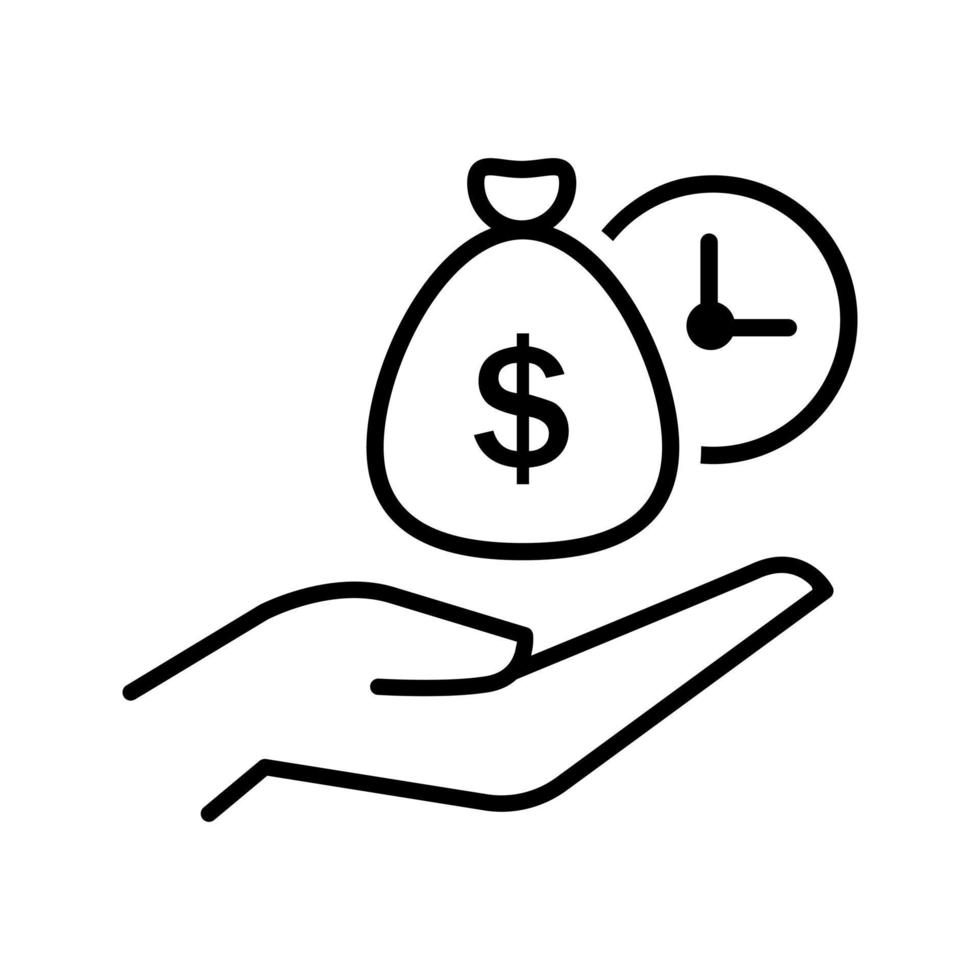 Cobro al Crédito
Cobro al Crédito
 Precuadre de Caja
Precuadre de Caja
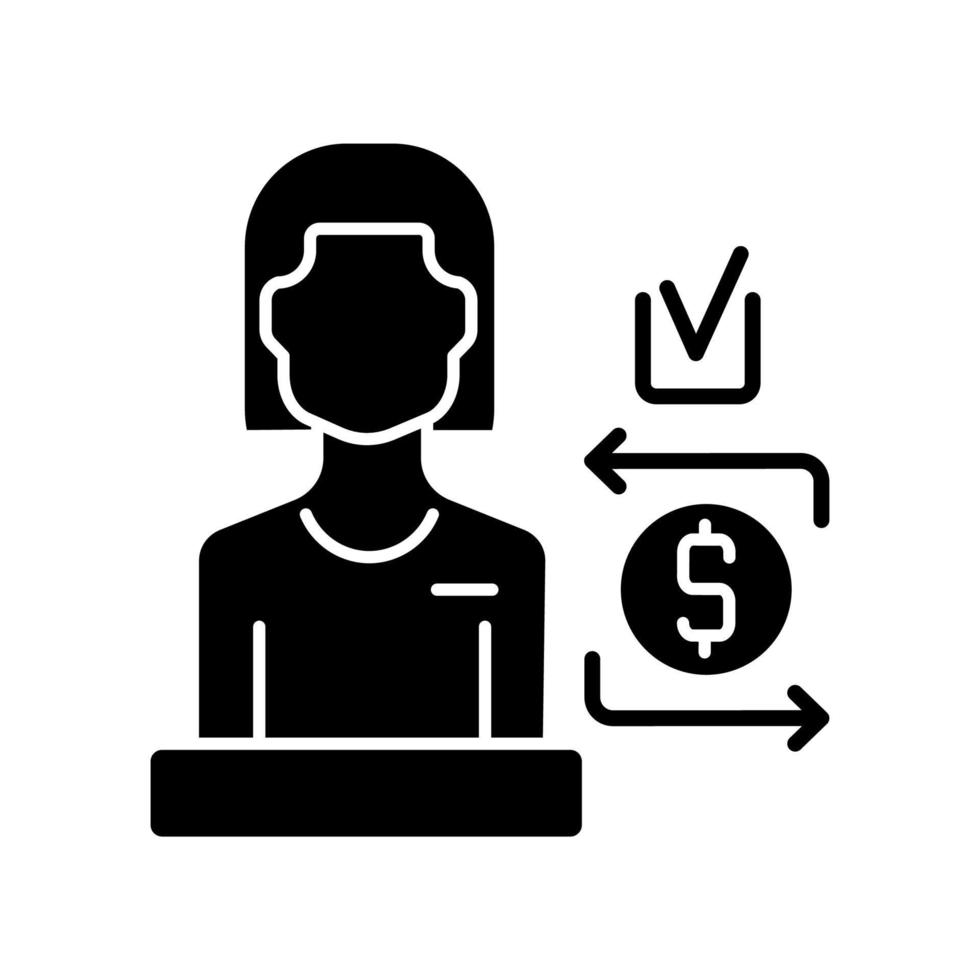 Cuadrar la Caja
Cuadrar la Caja
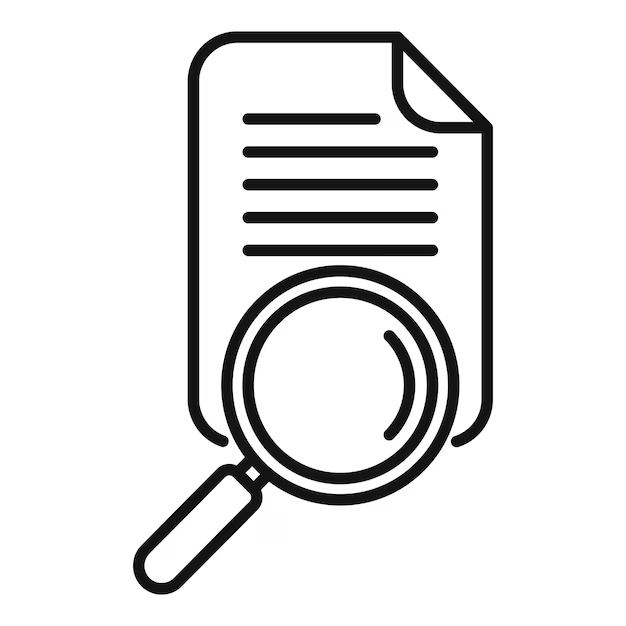 Analizar el Cuadre
Analizar el Cuadre
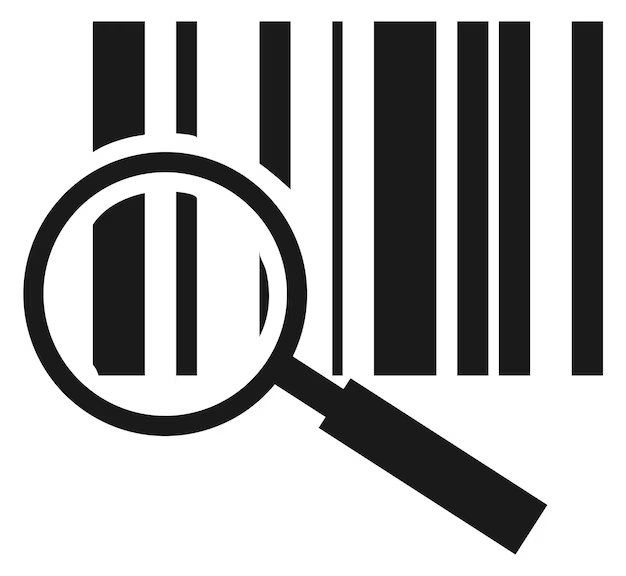 Buscar Productos
Buscar Productos
 Factura Electrónica
Factura Electrónica
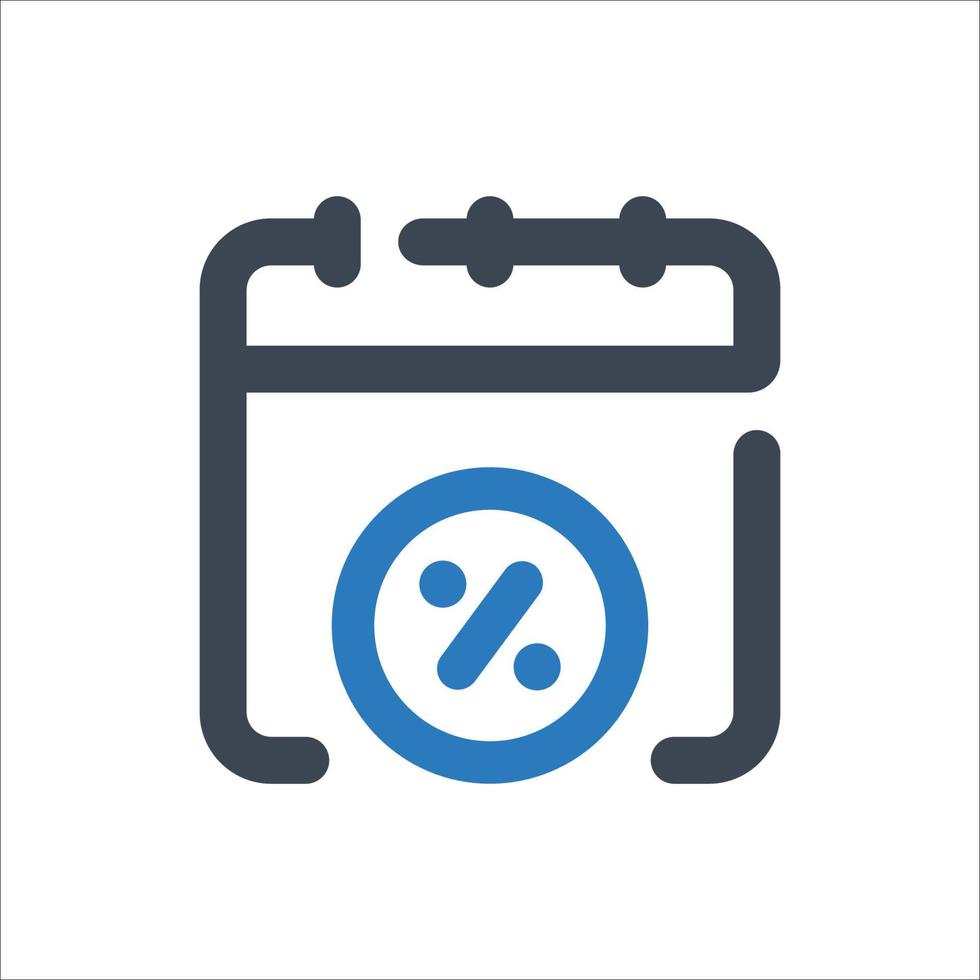 Ventas del Día
Ventas del Día
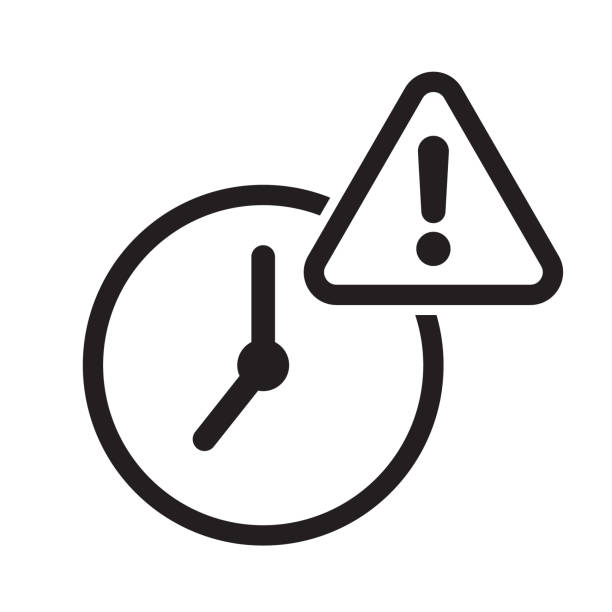 Revisar Vencimientos
Revisar Vencimientos
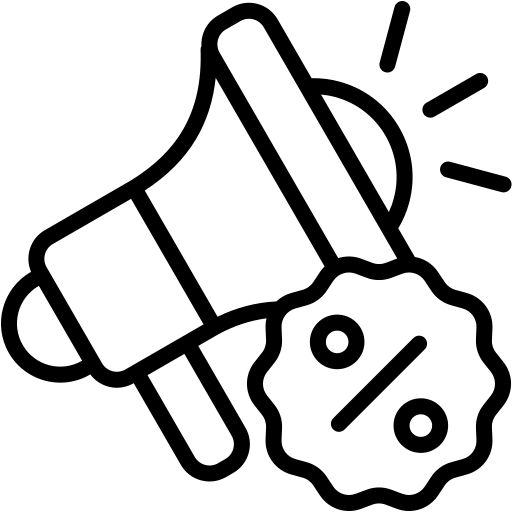 Aplicar Promoción
Aplicar Promoción
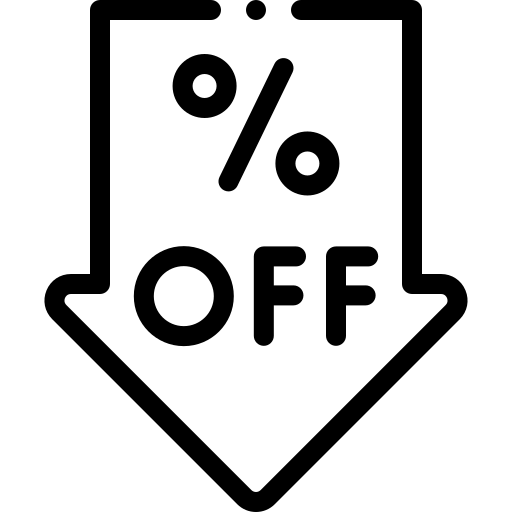 Aplicar Descuento
Aplicar Descuento
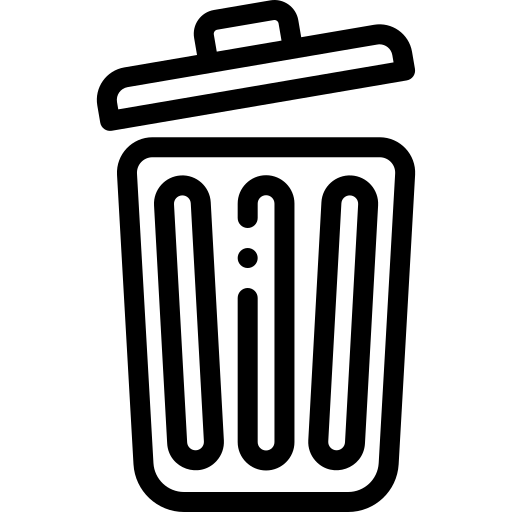 Borrar Producto
Borrar Producto
 Usar Otros Precios
Usar Otros Precios
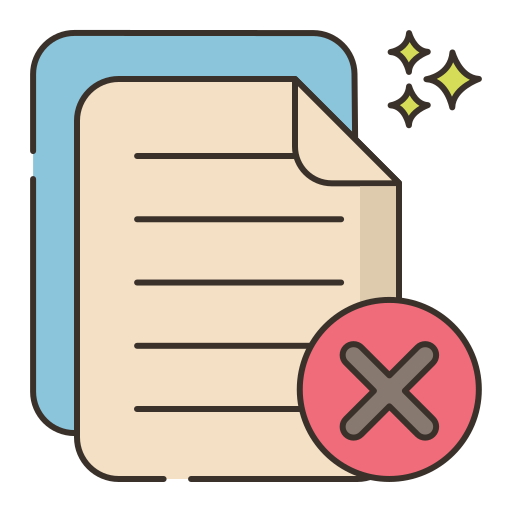 Anular un Cobro
Anular un Cobro
 Anular una Venta
Anular una Venta
 Consultar Saldo de Caja
Consultar Saldo de Caja
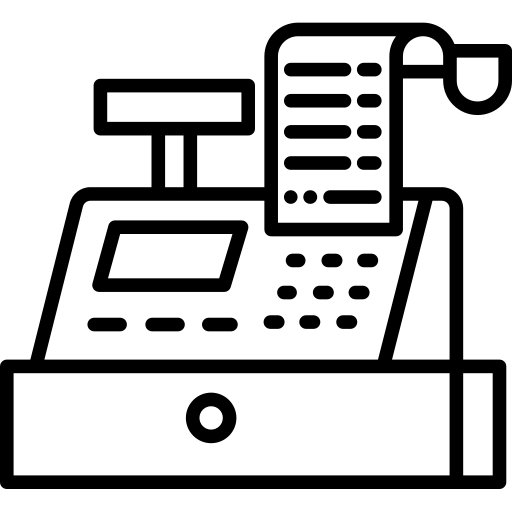 Caja no Cuadra
Caja no Cuadra
 Precio Incorrecto
Precio Incorrecto
 Cliente sin NIT
Cliente sin NIT
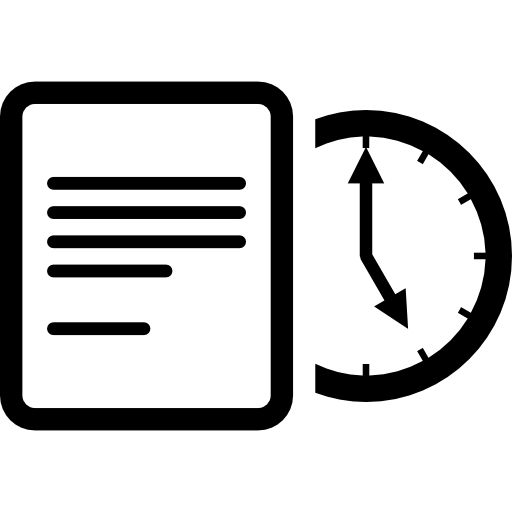 Factura Extemporánea
Factura Extemporánea
Apertura de Caja
La apertura de caja es el primer paso para registrar todas las transacciones del día. Asegúrate de seguir los pasos para evitar discrepancias.
Paso 1: Navega al módulo Ventas > Apertura y Cierre de Caja
Accede a la sección correspondiente dentro del sistema para iniciar la apertura de caja.
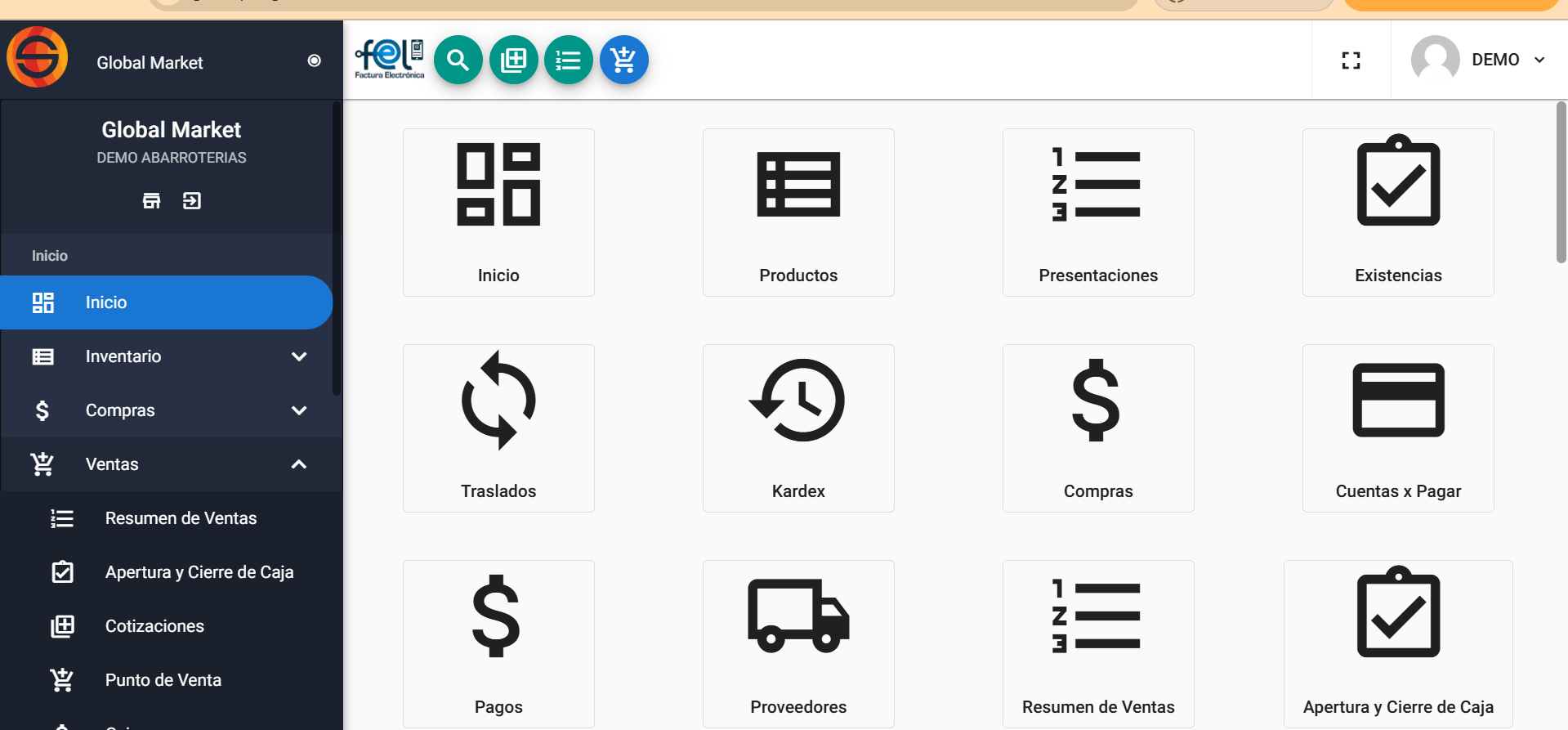
Paso 2: Haz clic en "Aperturar Caja"
Selecciona la opción de apertura para habilitar el registro de transacciones.
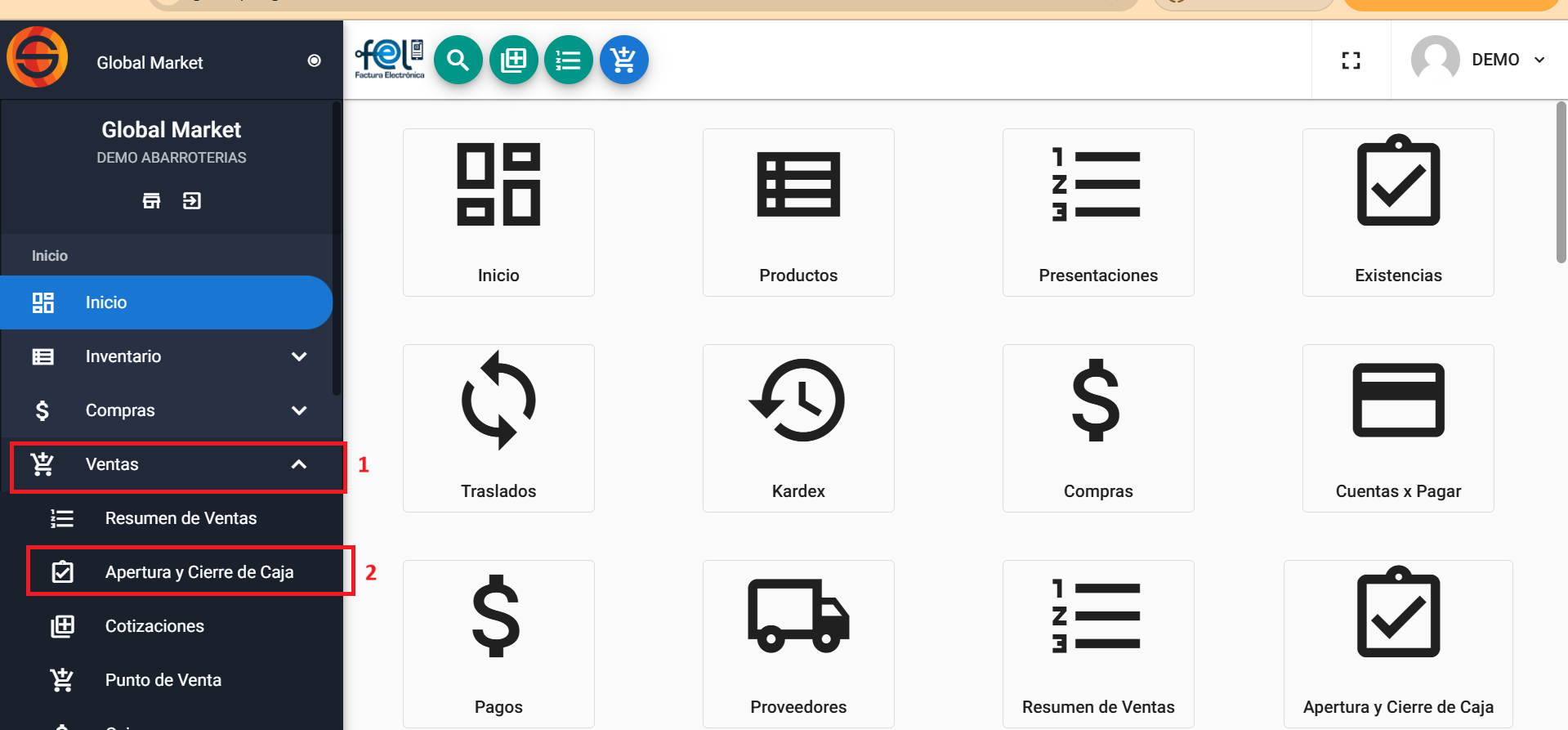
Paso 3: Completa los campos obligatorios
Asegúrate de ingresar los siguientes datos correctamente:
- Nombre del cajero: Ingrese el nombre del responsable de la caja.
- Saldo inicial: Registre la cantidad inicial disponible.
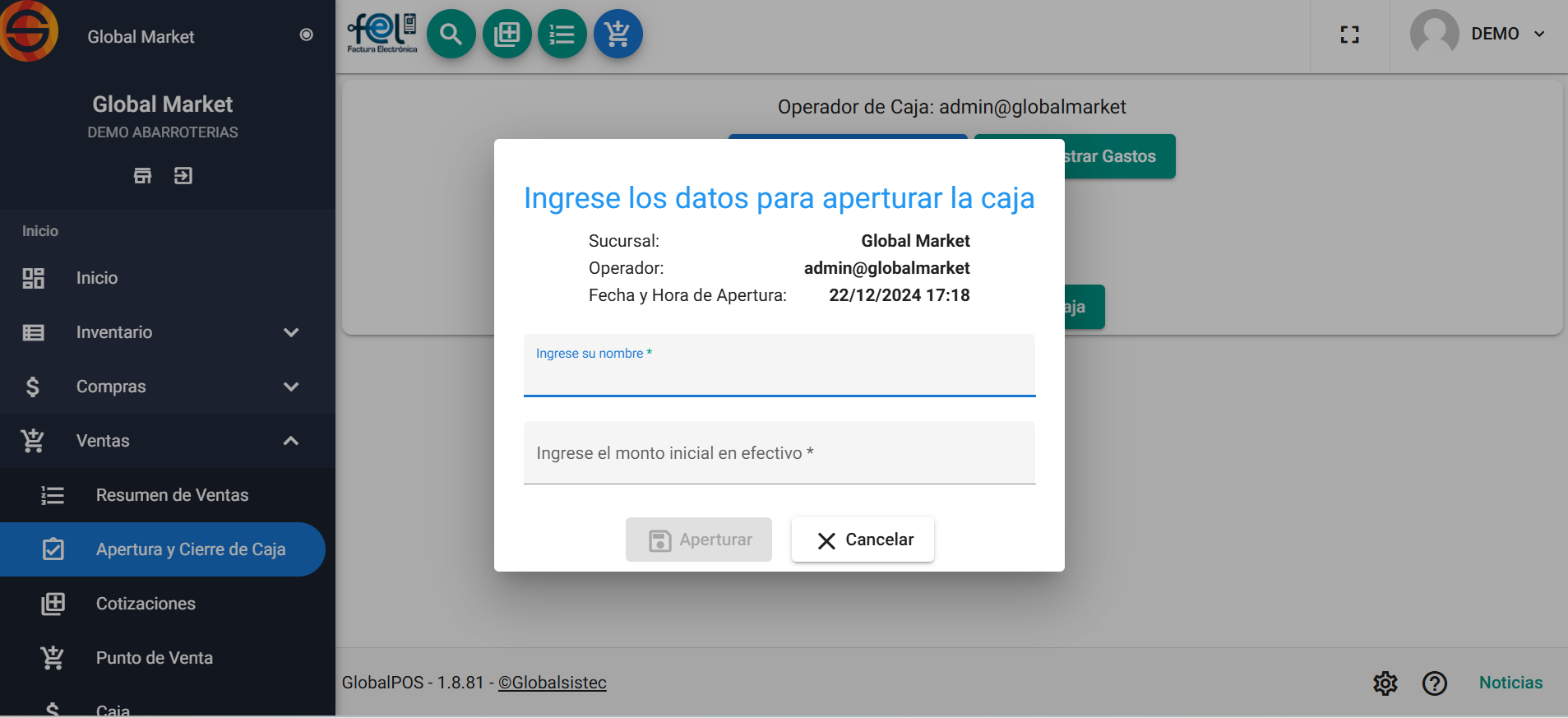
Paso 4: Confirma la apertura
Haz clic en el botón de confirmación para guardar los datos y habilitar el sistema para registrar ventas.
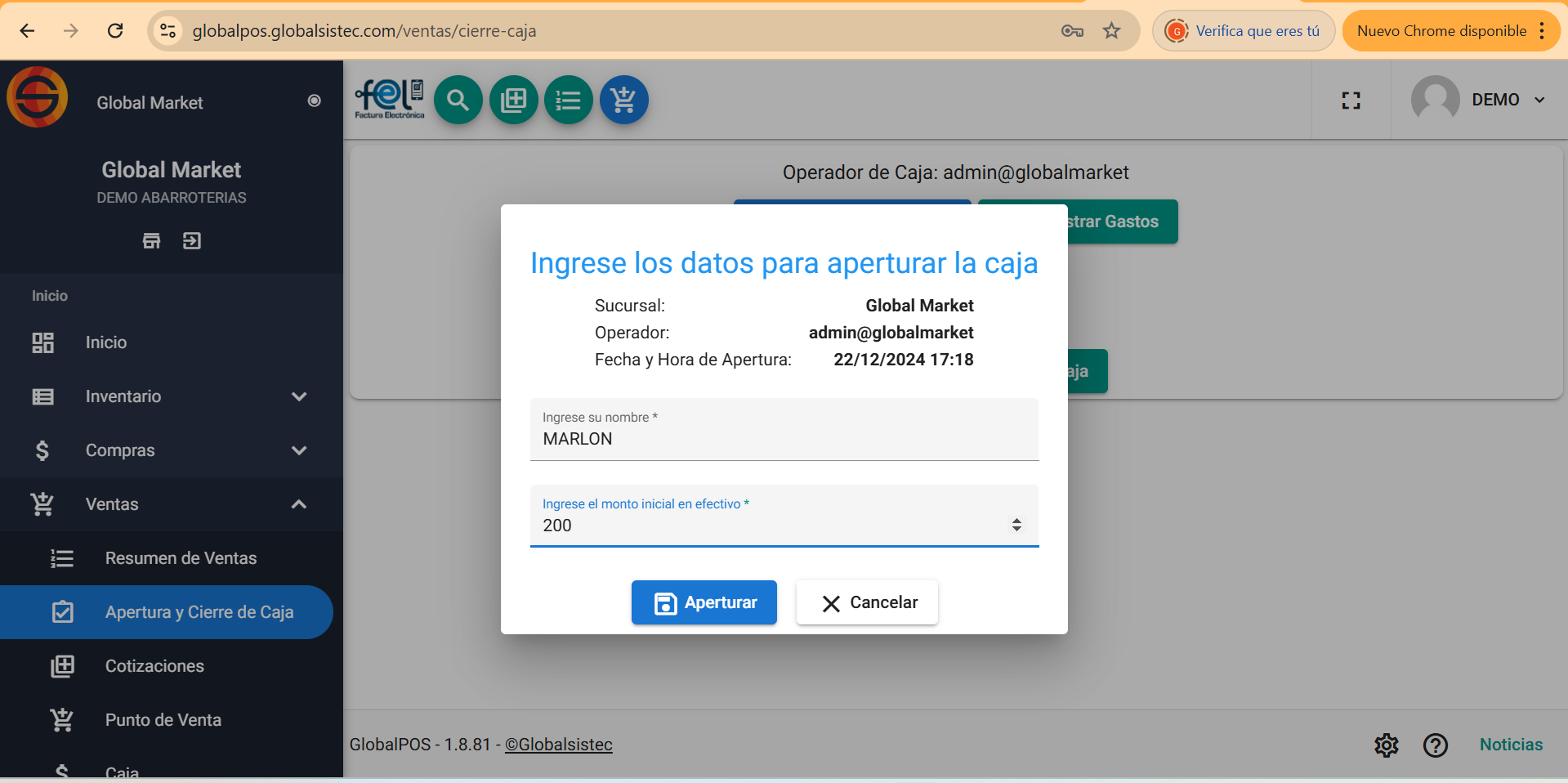
Registrar a un Cliente
Registrar a un cliente en el sistema es esencial para gestionar datos importantes como créditos, historial de compras y datos fiscales. Sigue estos pasos para completar el registro:
Paso 1: Accede al módulo Ventas > Punto de Venta
Desde el menú principal, selecciona el módulo Ventas y luego ingresa al submódulo Punto de Venta.

Paso 2: Haz clic en "Agregar Cliente"
En la pantalla de Punto de Venta, selecciona la opción + Agregar Cliente para iniciar el registro.
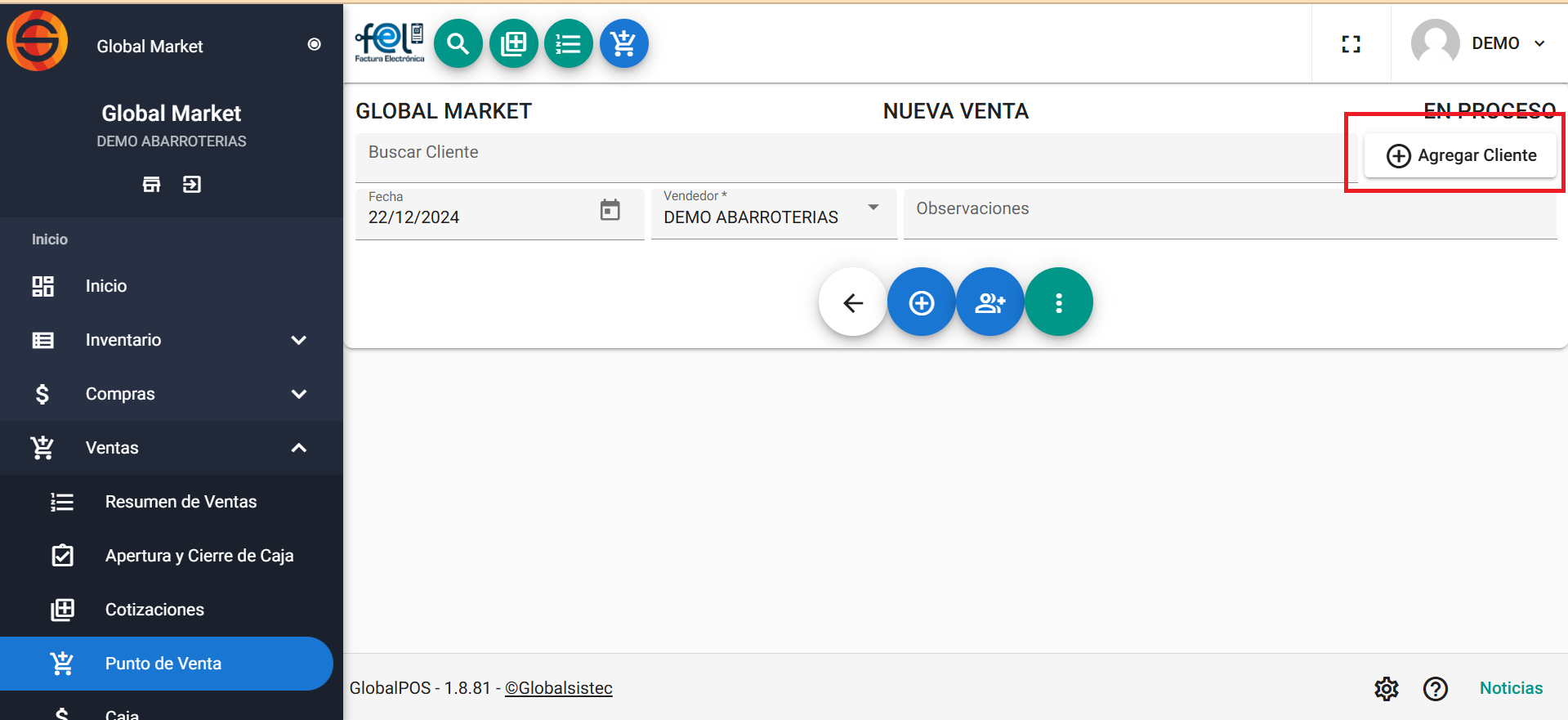
Paso 3: Completa los campos obligatorios
Llena los campos marcados con asterisco (*) con los datos del cliente:
- Nombre: Ingrese el nombre completo del cliente.
- NIT: Proporcione el número de identificación tributaria (si aplica).
- Dirección: Registre la dirección para fines fiscales o de entrega.
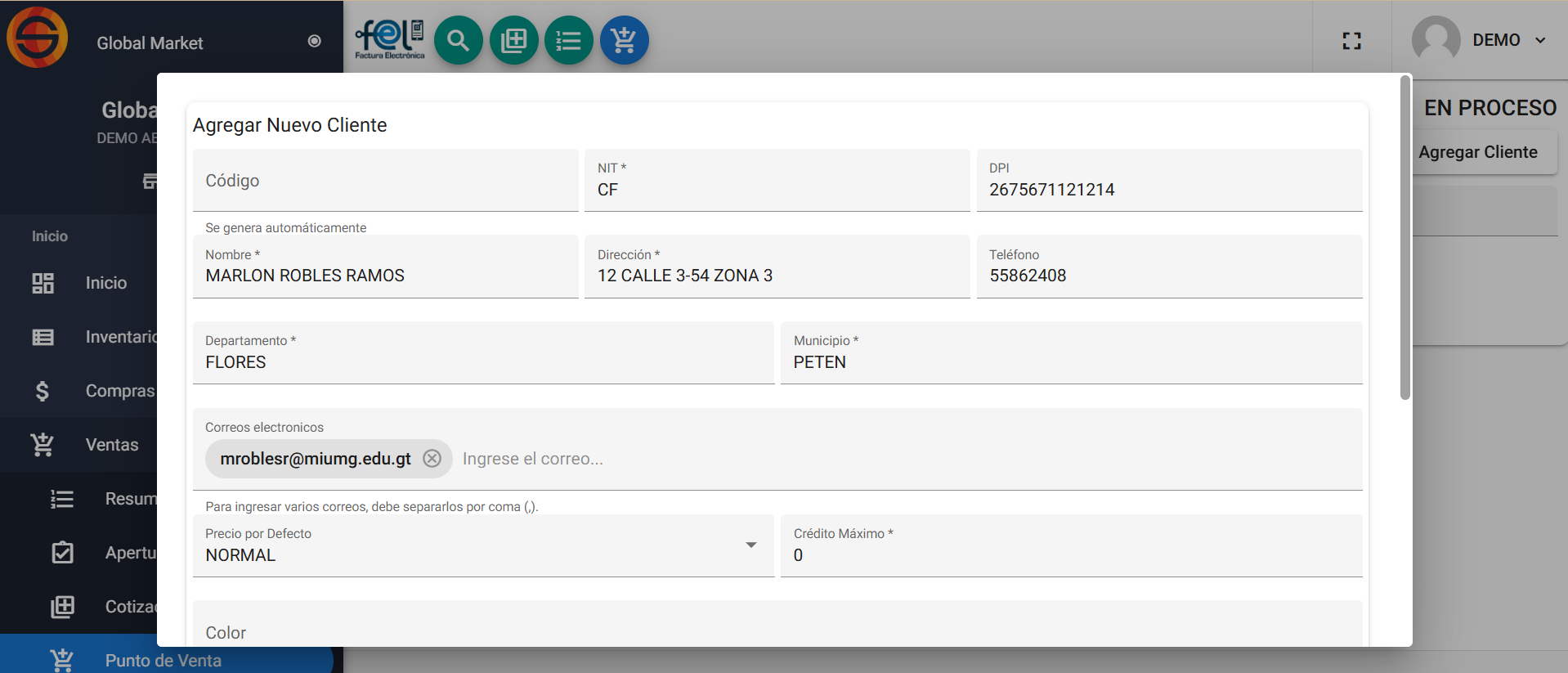
Paso 4: Haz clic en "Guardar"
Una vez completado el formulario, selecciona Guardar para almacenar los datos del cliente.
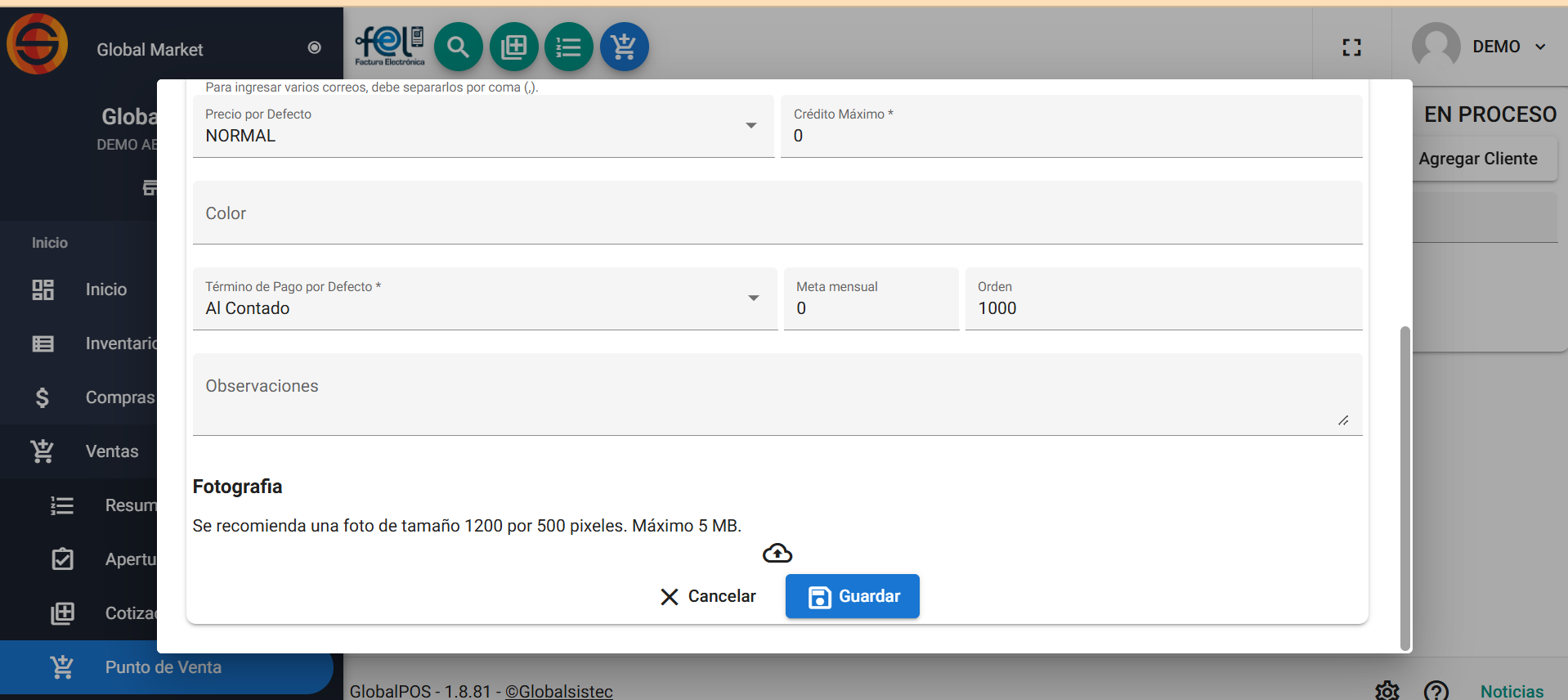
Registrar una Venta al Crédito
Realizar una venta al crédito permite registrar transacciones con pagos diferidos, asegurando el control de las cuentas por cobrar y fechas de vencimiento.
Nota: El proceso es el mismo que realizar una venta al contado, excepto porque al momento de procesar el cobro:
- Si la configuración del cliente por defecto establece el cobro al crédito con un plazo predefinido, este se cargará automáticamente.
Paso 1: Configurar los Términos de Crédito
Selecciona la opción de Crédito como término de la venta. Define los plazos de pago:
- Plazos preestablecidos: Selecciona un término configurado previamente en el sistema.
- Fecha personalizada: Establece manualmente la fecha de vencimiento de la venta.
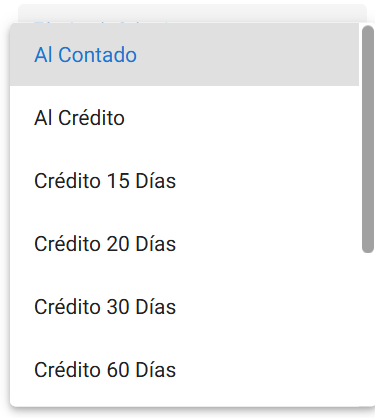
Paso 2: Registrar Abono Inicial (Opcional)
Si el cliente realizará un abono inicial:
- Monto del abono inicial: Ingresa el monto en el campo correspondiente.
- Medio de cobro: Selecciona el tipo de pago utilizado para el abono (efectivo, tarjeta, depósito, etc.).
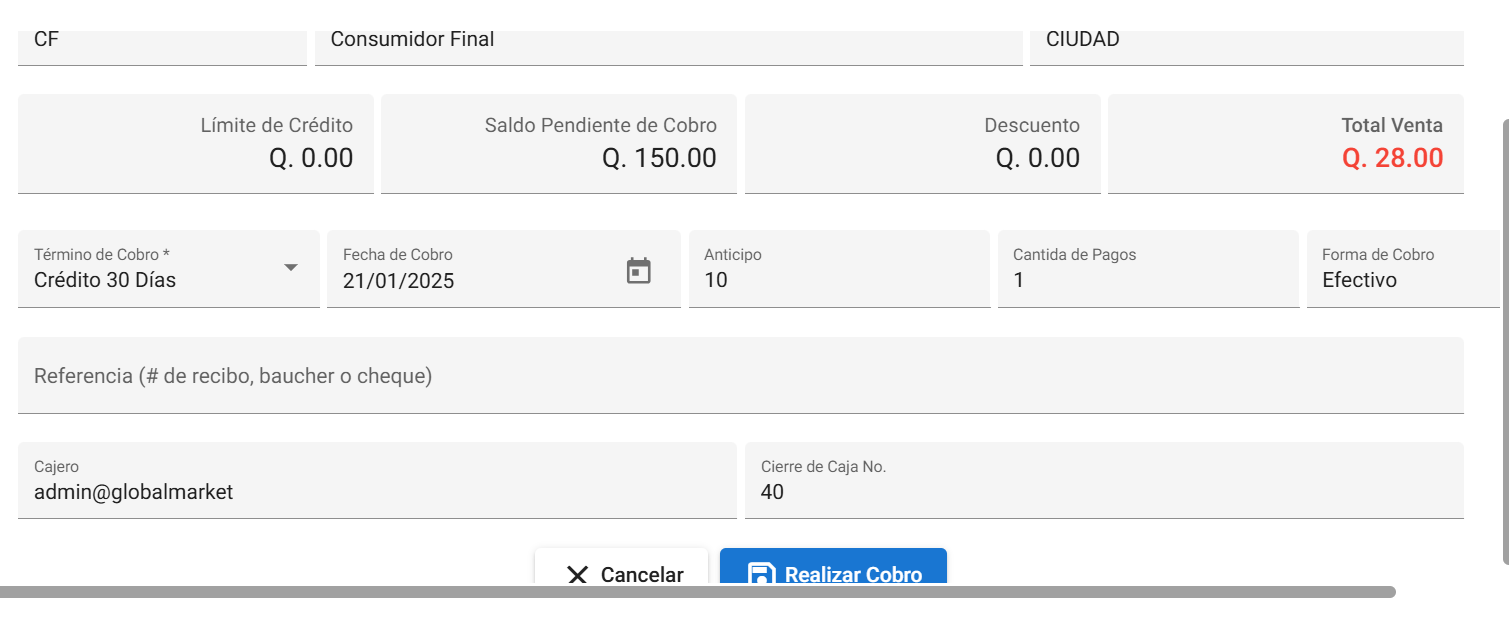
Paso 3: Finalizar Venta al Crédito
Revisa la ventana de cobro para verificar los detalles del abono inicial y los plazos seleccionados. Confirma la transacción.
- Fecha de vencimiento: Comprueba que la fecha sea correcta.
- Saldo pendiente: Asegúrate de que el saldo refleje la cantidad acordada.
- Estado de la cuenta: El sistema mostrará el saldo como "pendiente de cobro". Si el cliente tiene cuentas anteriores sin liquidar y ha superado el límite de crédito establecido, será necesario solicitar autorización para proceder con un nuevo crédito..
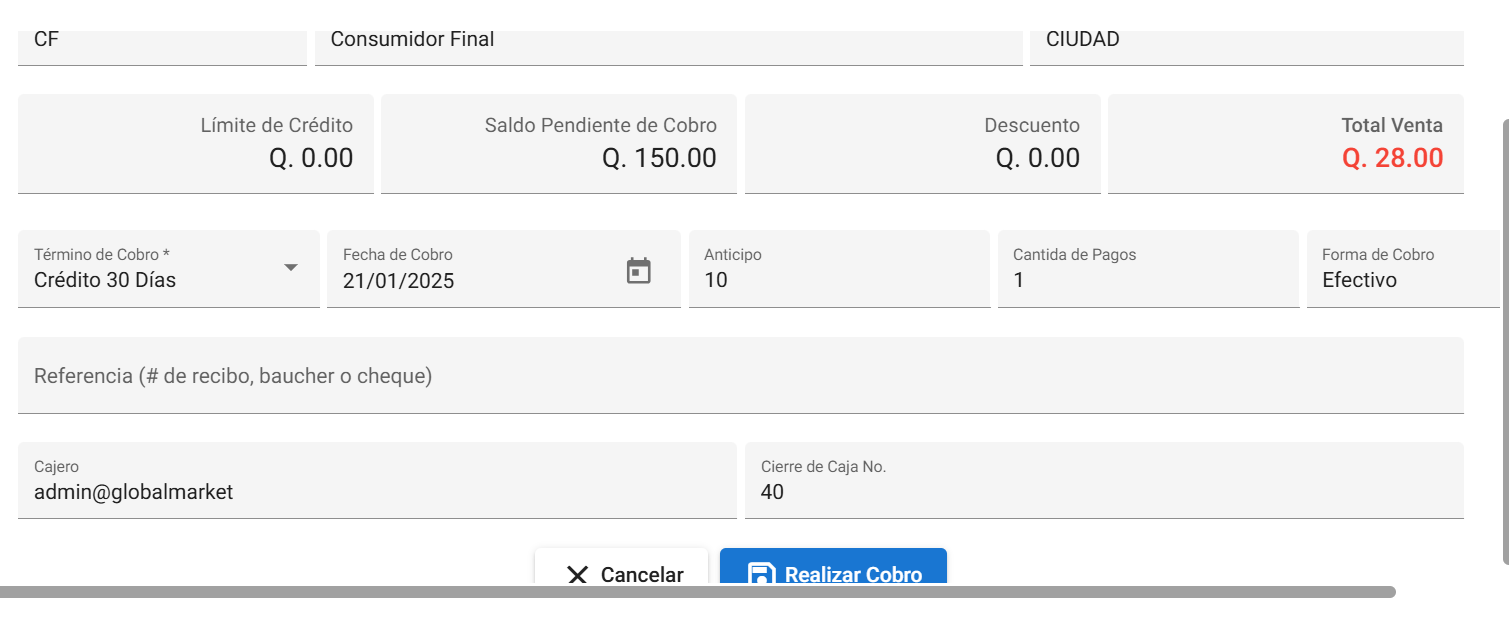
Generar el Cobro de una Venta al Crédito
Este proceso detalla los pasos necesarios para registrar correctamente el cobro de una venta al crédito en el sistema. Asegúrate de seguir cada paso para garantizar un registro adecuado.
Paso 1: Acceder al Submódulo Cuentas por Cobrar
Desde el Módulo Ventas, selecciona el submódulo Cuentas por Cobrar para gestionar los cobros pendientes.
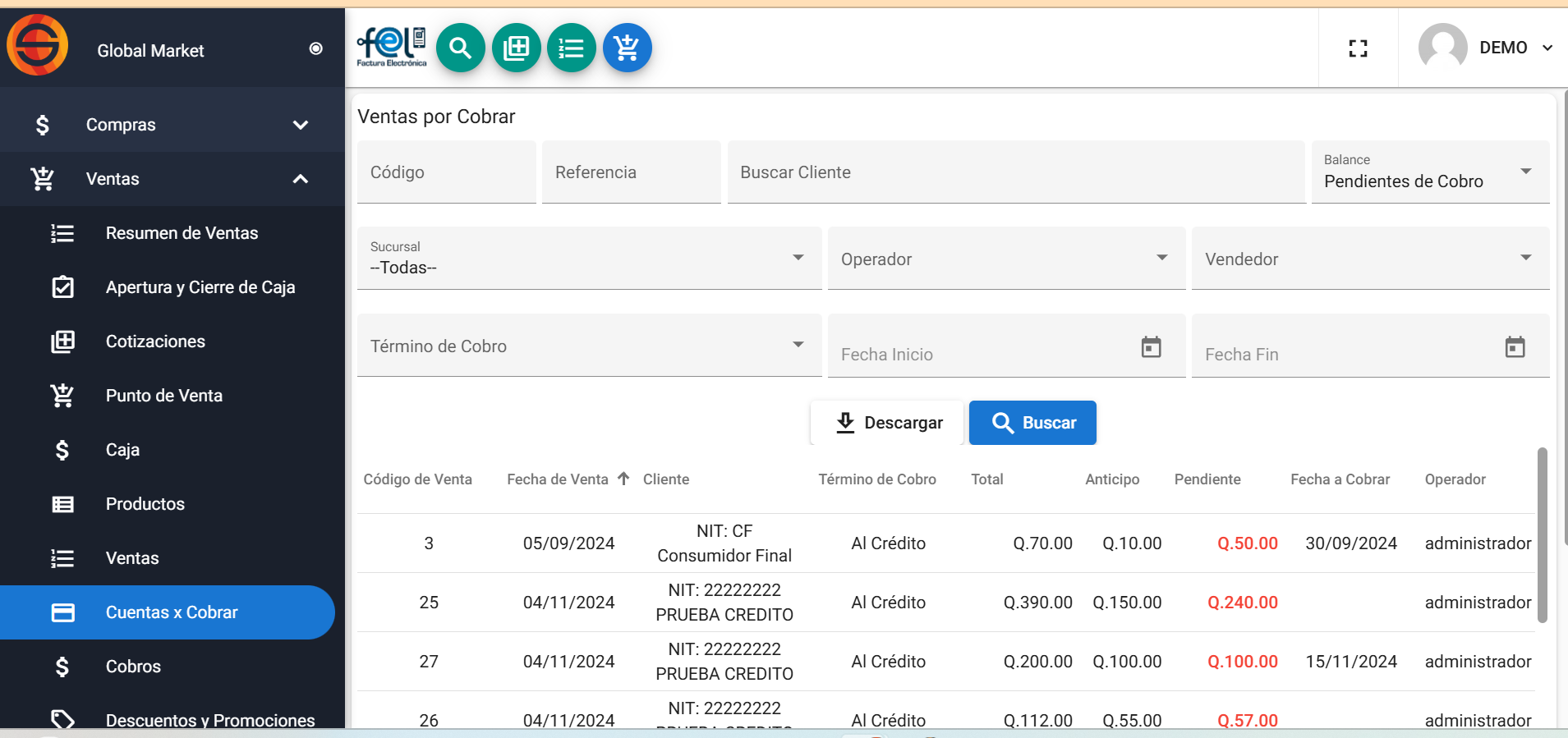
Paso 2: Buscar al Cliente o la Venta
Utiliza la barra de búsqueda para localizar al cliente o la venta que deseas cobrar. Los criterios de búsqueda incluyen:
- Número de Identificación Tributaria (NIT): Ingresa el NIT del cliente.
- Nombre del Cliente: Busca utilizando el nombre completo del cliente.
- Número de Venta: Introduce el número de la transacción, si está disponible.
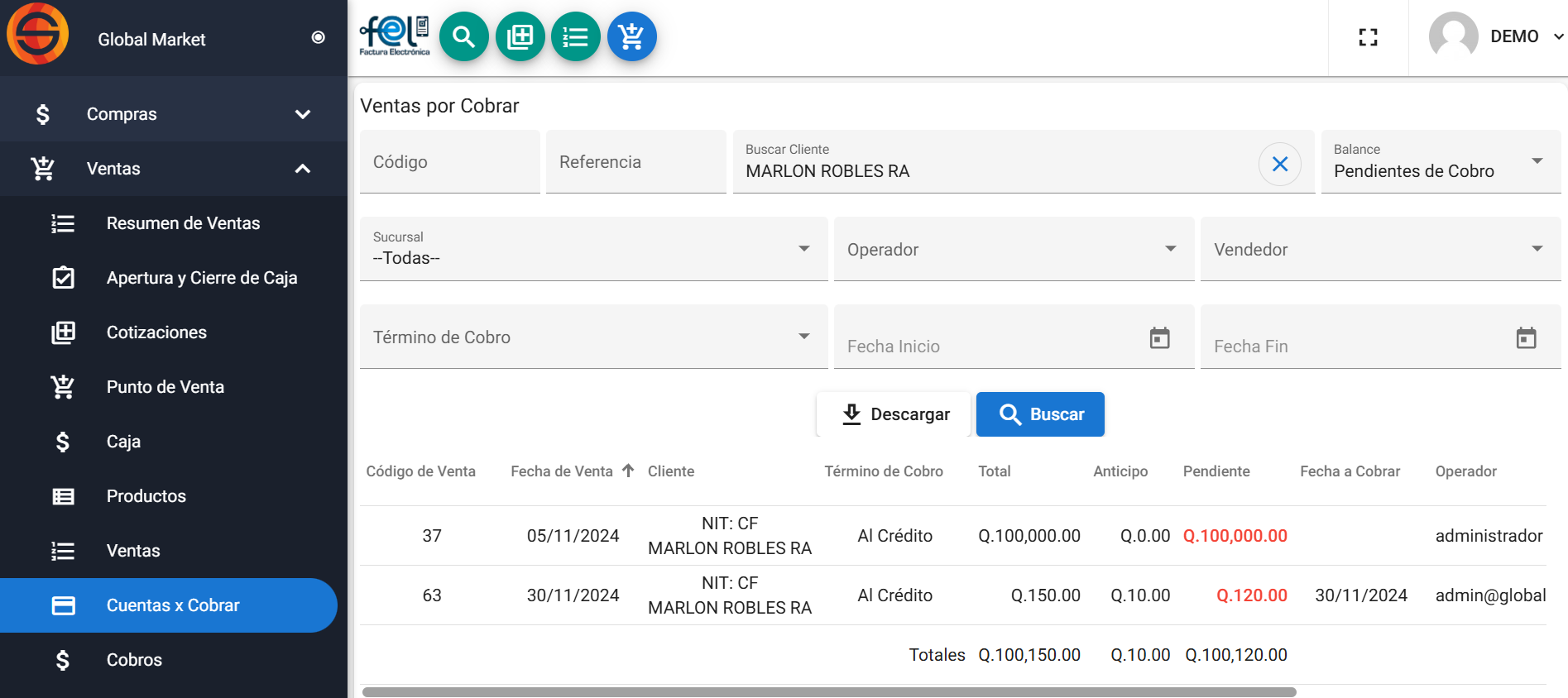
Paso 3: Seleccionar la Venta
En la lista de ventas pendientes, localiza la transacción que deseas cobrar. Haz clic en los tres puntos en la columna de Acciones junto a la venta correspondiente.
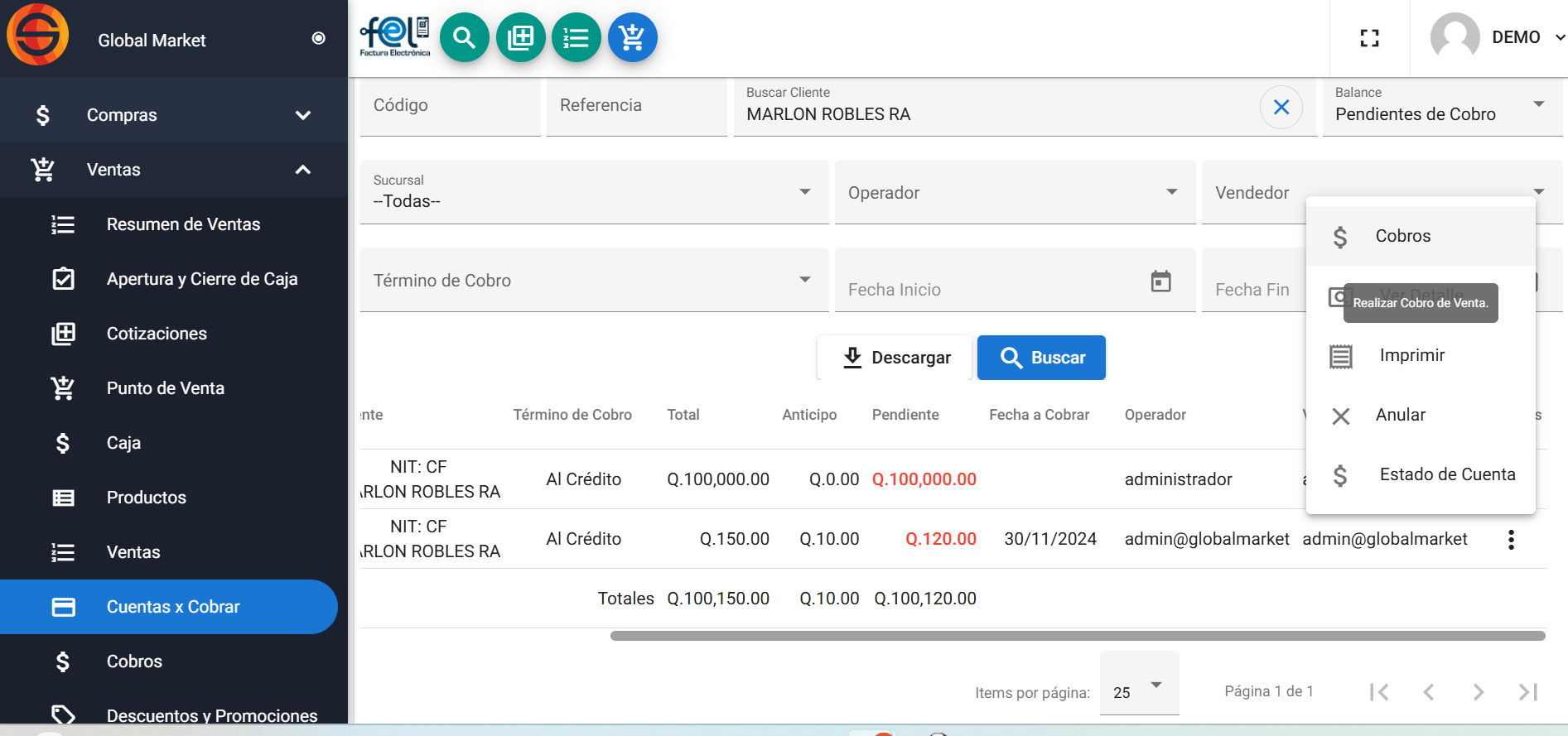
Paso 4: Iniciar el Cobro
Selecciona la opción Cobrar. Se abrirá una ventana emergente con los detalles del saldo pendiente de la venta.
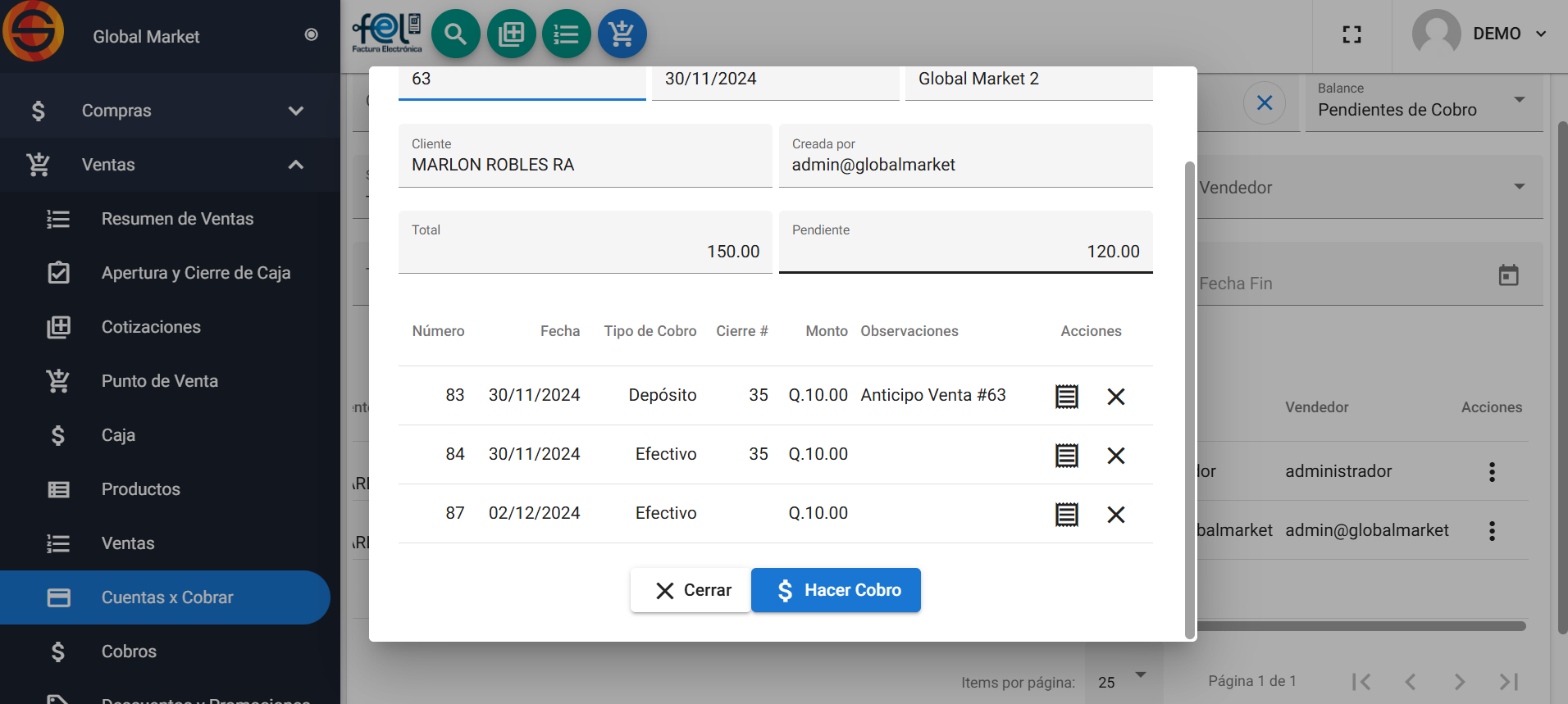
Paso 5: Ingresar los Detalles del Cobro
Completa los campos requeridos en la ventana emergente:
- Monto a Cancelar: Ingresa el monto que el cliente desea abonar.
- Medio de Pago: Selecciona el método de pago (efectivo, tarjeta, depósito u otro).
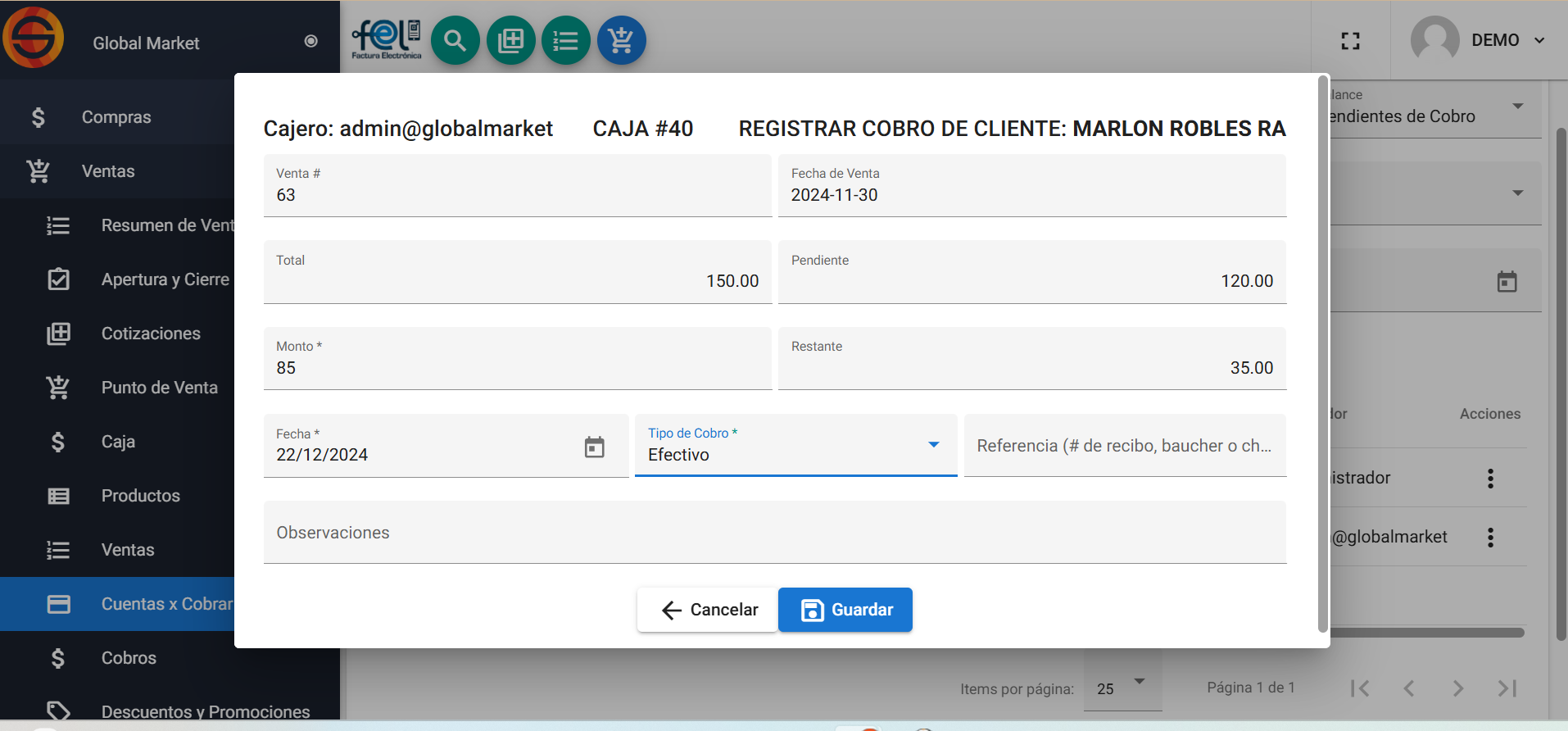
Paso 6: Confirmar el Cobro
Haz clic en el botón Guardar para procesar el cobro. El sistema actualizará automáticamente el saldo de la cuenta por cobrar del cliente.
Paso 7: Generar y Entregar el Comprobante
El sistema generará un comprobante del cobro realizado. Entrega el comprobante al cliente en formato físico o digital, según corresponda.
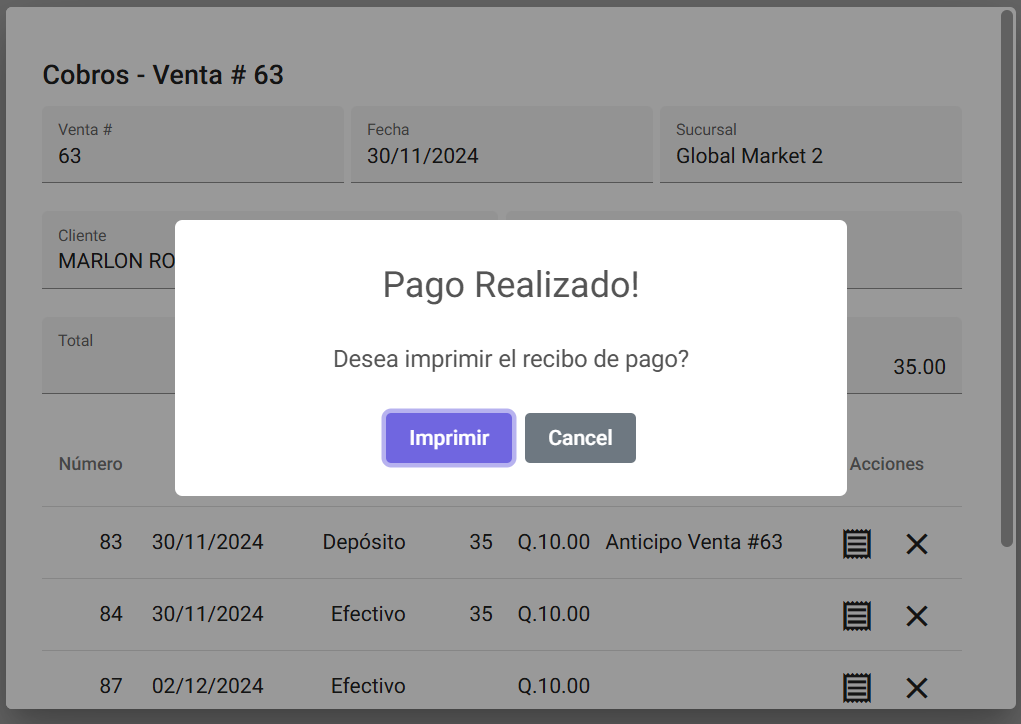
Paso 8: Revisión Final
Verifica que el saldo restante de la cuenta por cobrar refleje el abono realizado. Documenta cualquier observación adicional en el sistema, si es necesario.
Generar un Gasto
Este proceso permite registrar gastos en el sistema para llevar un control detallado de los egresos de la empresa.
Paso 1: Accede al Módulo de Gastos
Desde el menú principal, selecciona el Módulo de Gastos y luego ingresa al Submódulo Gastos.
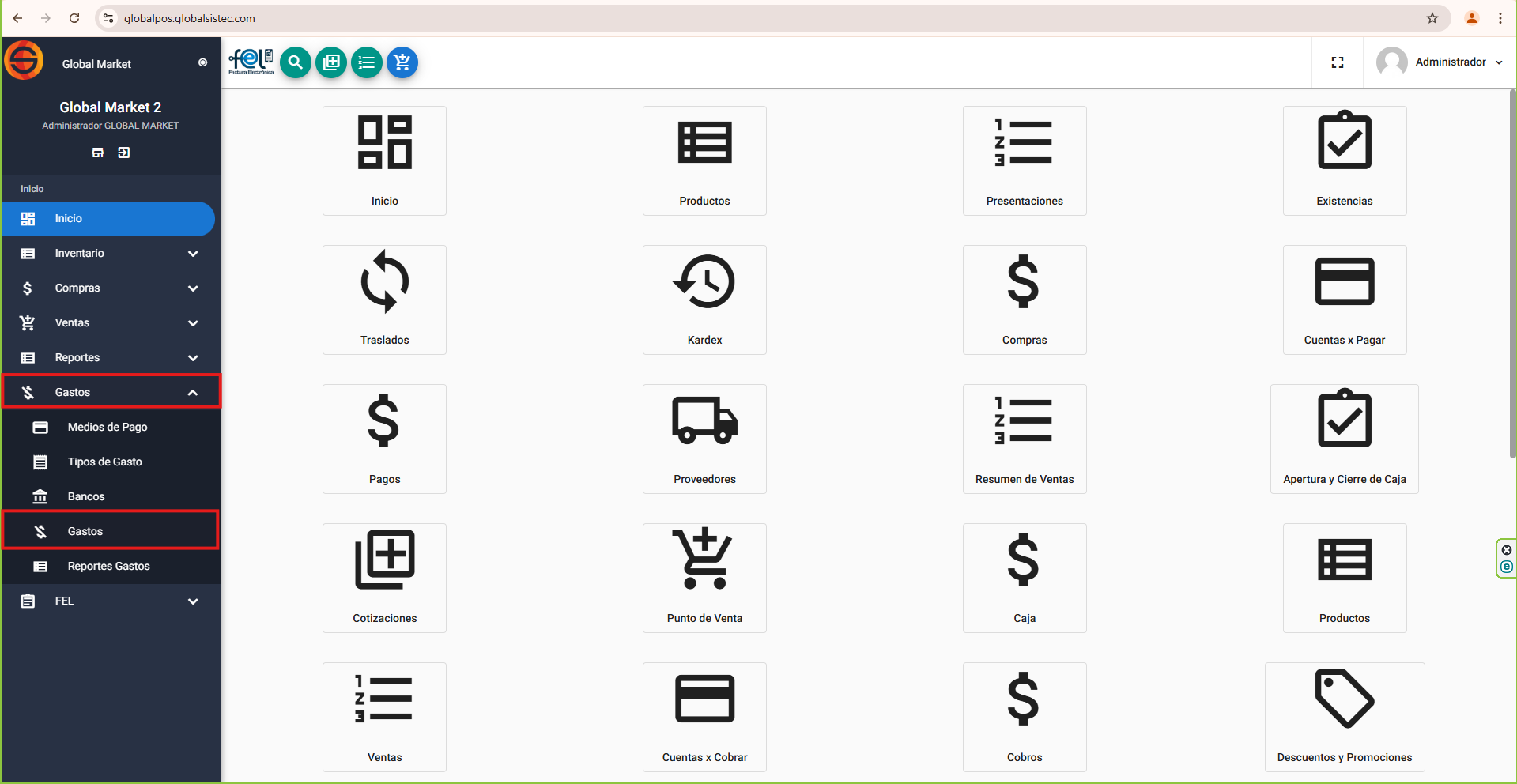
Paso 2: Haz clic en "Registrar Gasto"
Selecciona el botón verde Registrar Gasto para iniciar el registro.
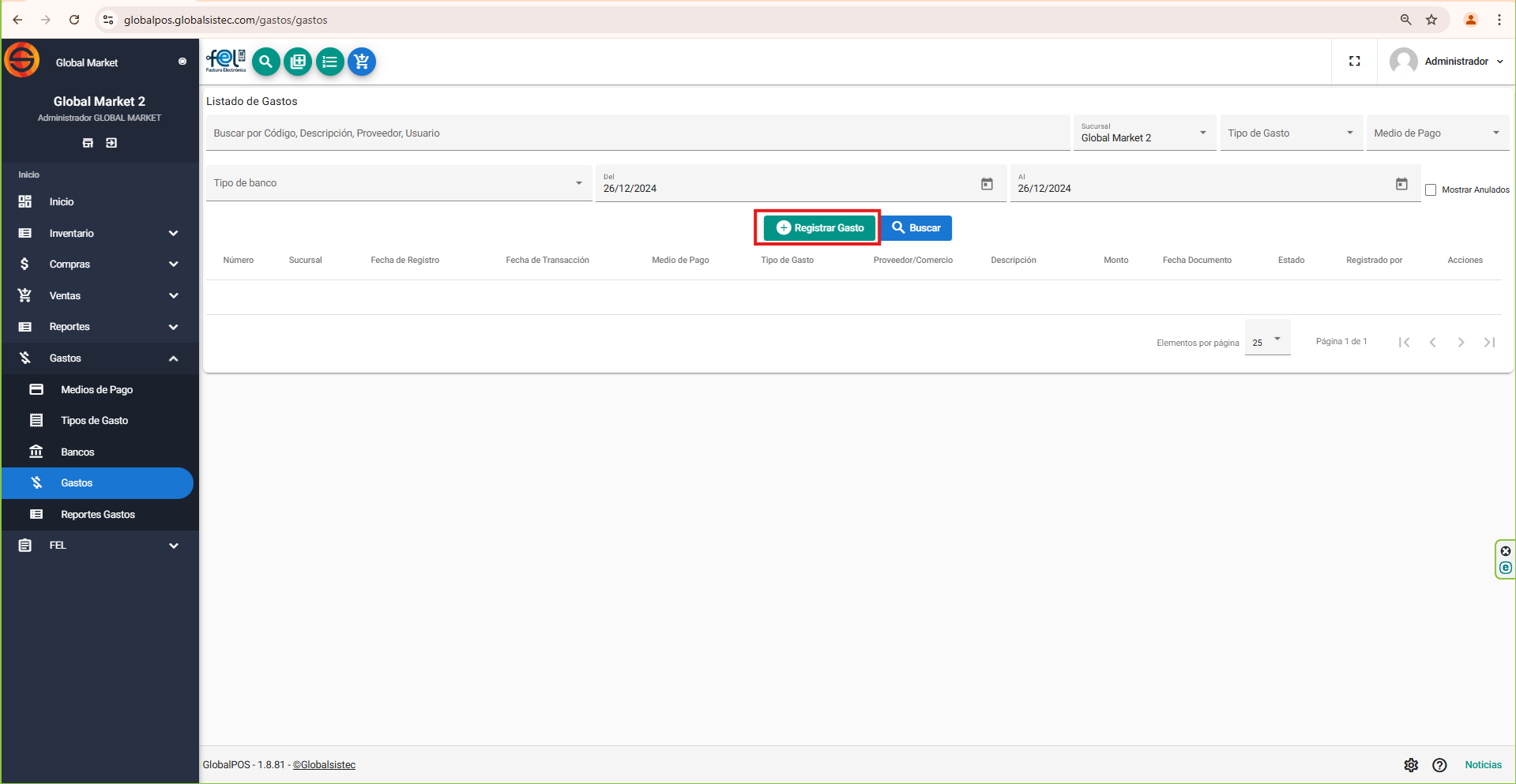
Paso 3: Completa los Datos del Gasto
Llena los campos requeridos en el formulario:
- Tipo de Gasto: Selecciona el tipo de gasto de la lista desplegable.
- Medio de Pago: Indica si el pago es en efectivo, tarjeta, etc.
- Descripción: Detalla brevemente el propósito del gasto.
- Monto: Ingresa la cantidad exacta gastada.
- Proveedor: Especifica la entidad o persona responsable del gasto (opcional).
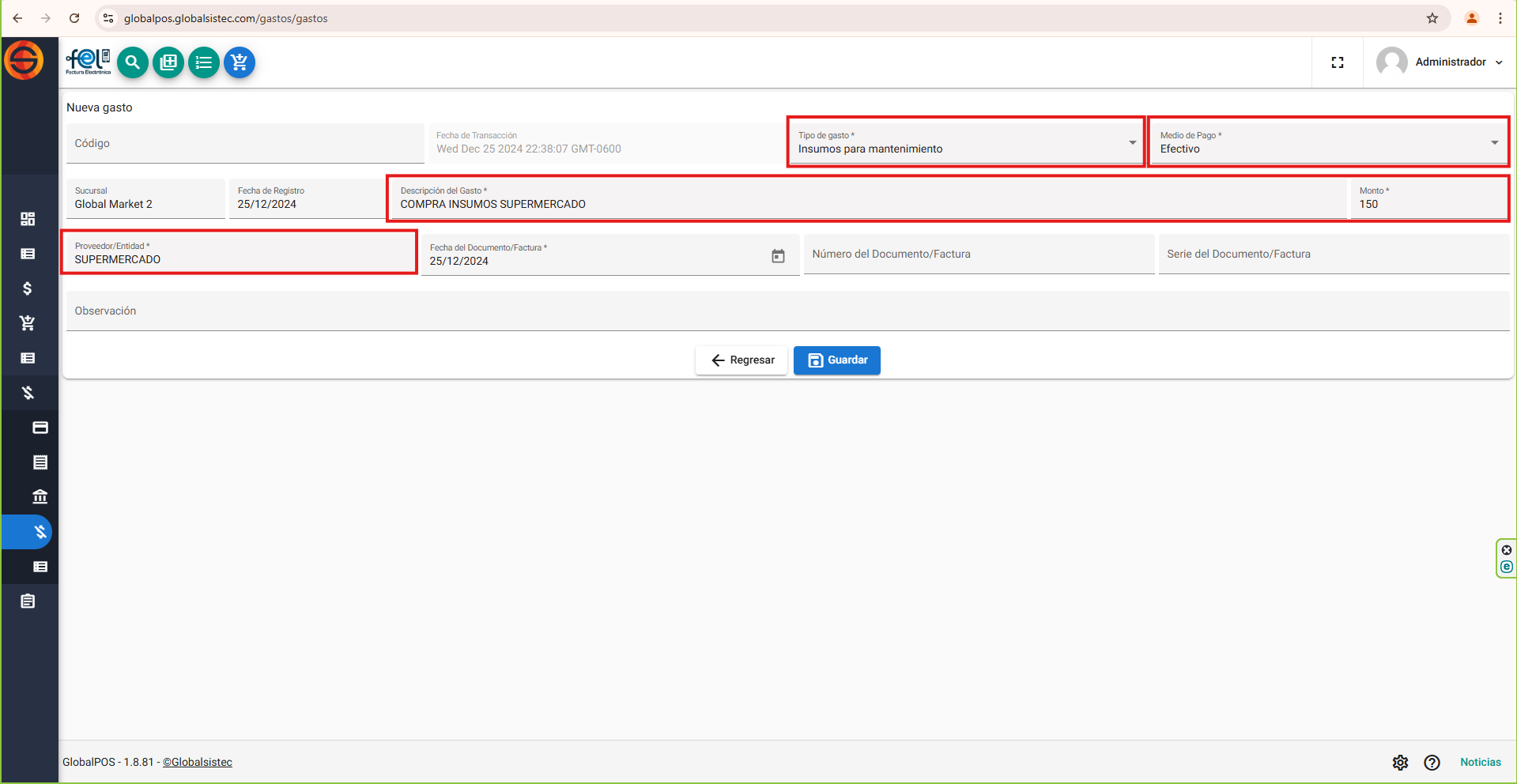
Paso 4: Guarda el Registro
Una vez completada la información, haz clic en el botón Guardar para registrar el gasto en el sistema.
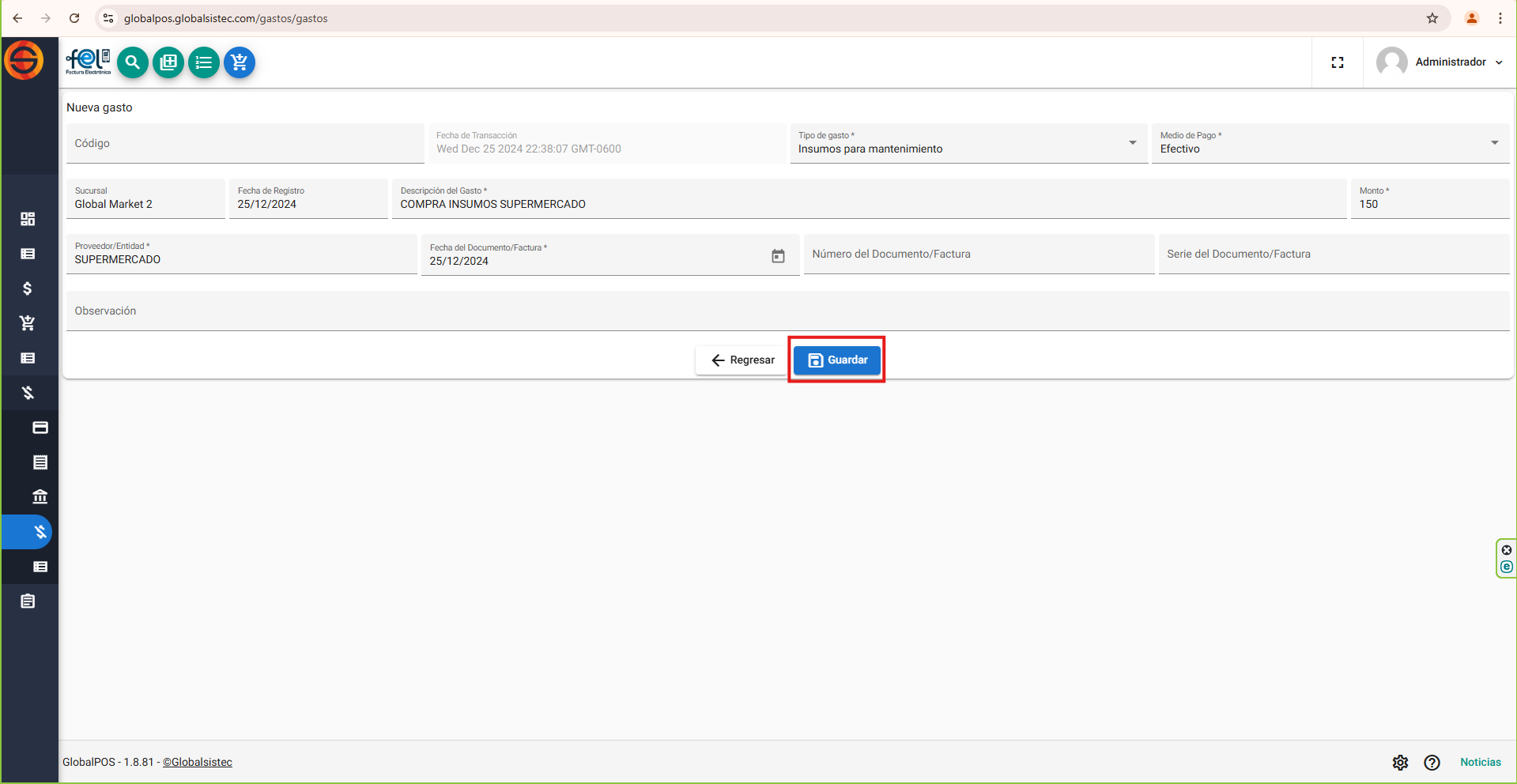
Registrar una Salida de Efectivo
El registro de salida de efectivo permite llevar un control detallado de los egresos desde la caja, asegurando una gestión financiera adecuada.
Paso 1: Accede al Módulo de Gastos
Desde el menú principal, selecciona el Módulo de Gastos y luego ingresa al Submódulo Gastos.
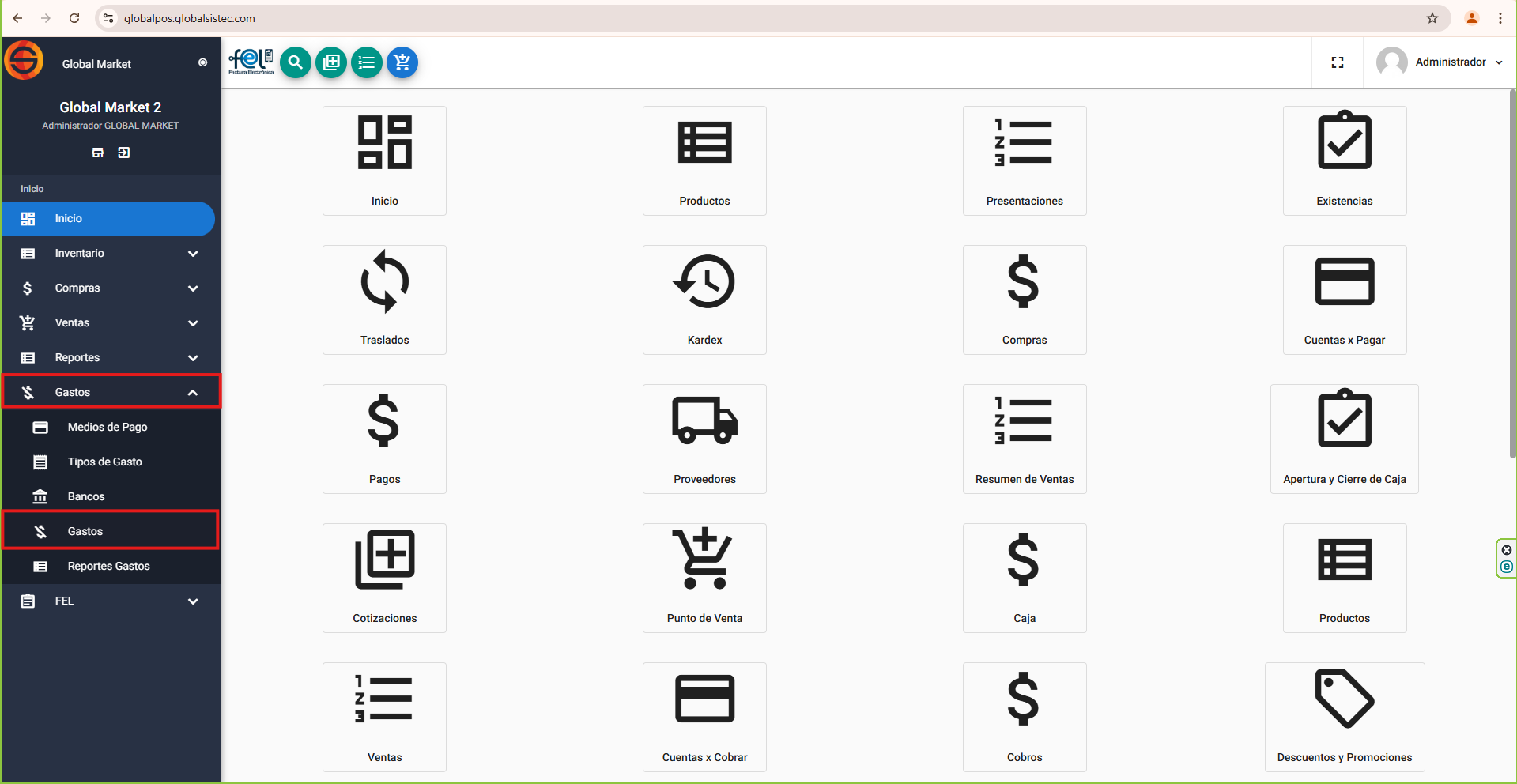
Paso 2: Haz clic en "Registrar Gasto"
Presiona el botón verde Registrar Gasto para iniciar el registro de la salida de efectivo.
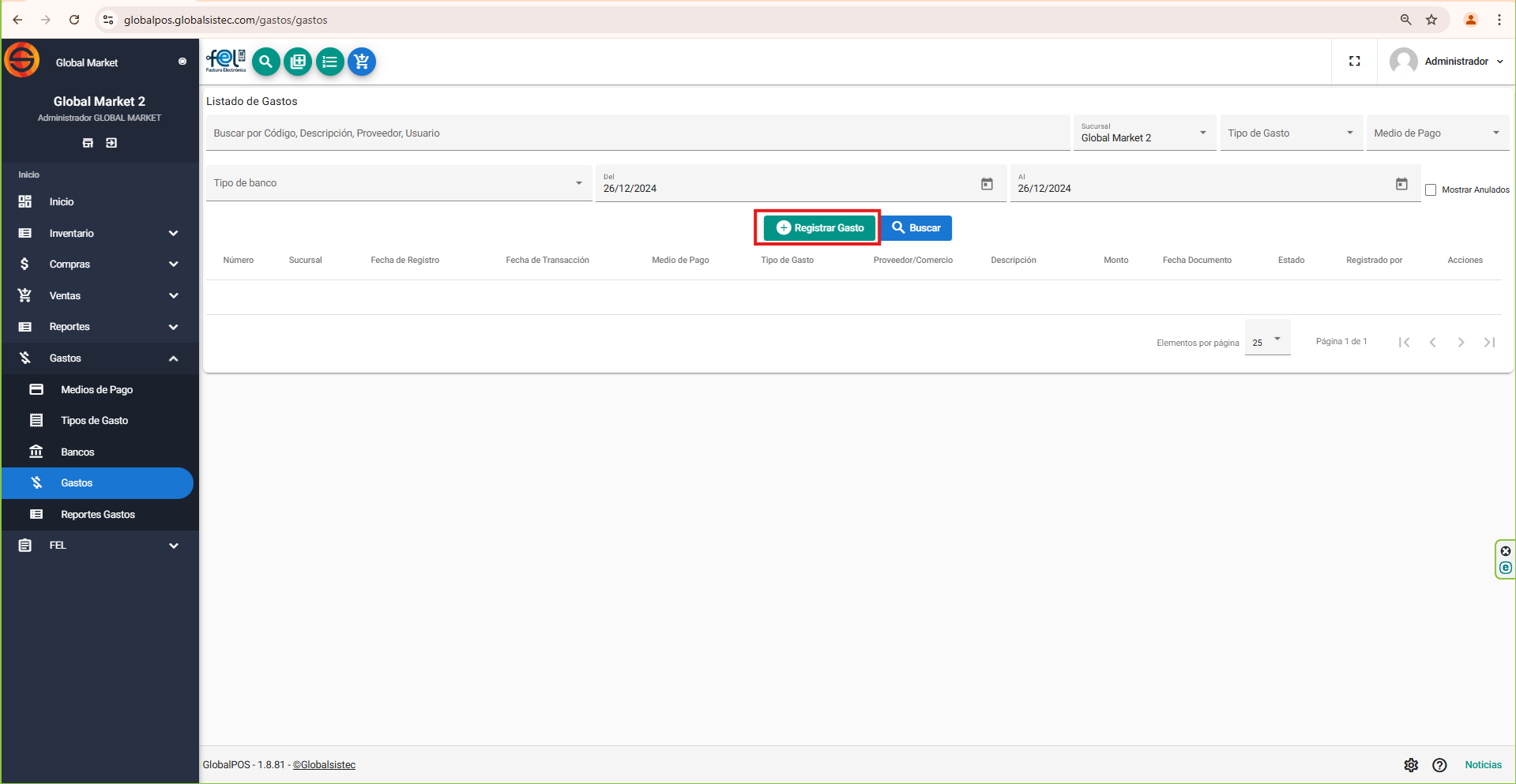
Paso 3: Completa los Datos del Gasto
Rellena los campos del formulario de salida de efectivo:
- Tipo de Gasto: Especifica el motivo de la salida de efectivo.
- Medio de Pago: Selecciona "Efectivo".
- Descripción: Detalla la razón de la salida.
- Monto: Ingresa la cantidad exacta.
- Proveedor o Entidad: Indica a quién se le entrega el efectivo (si aplica).
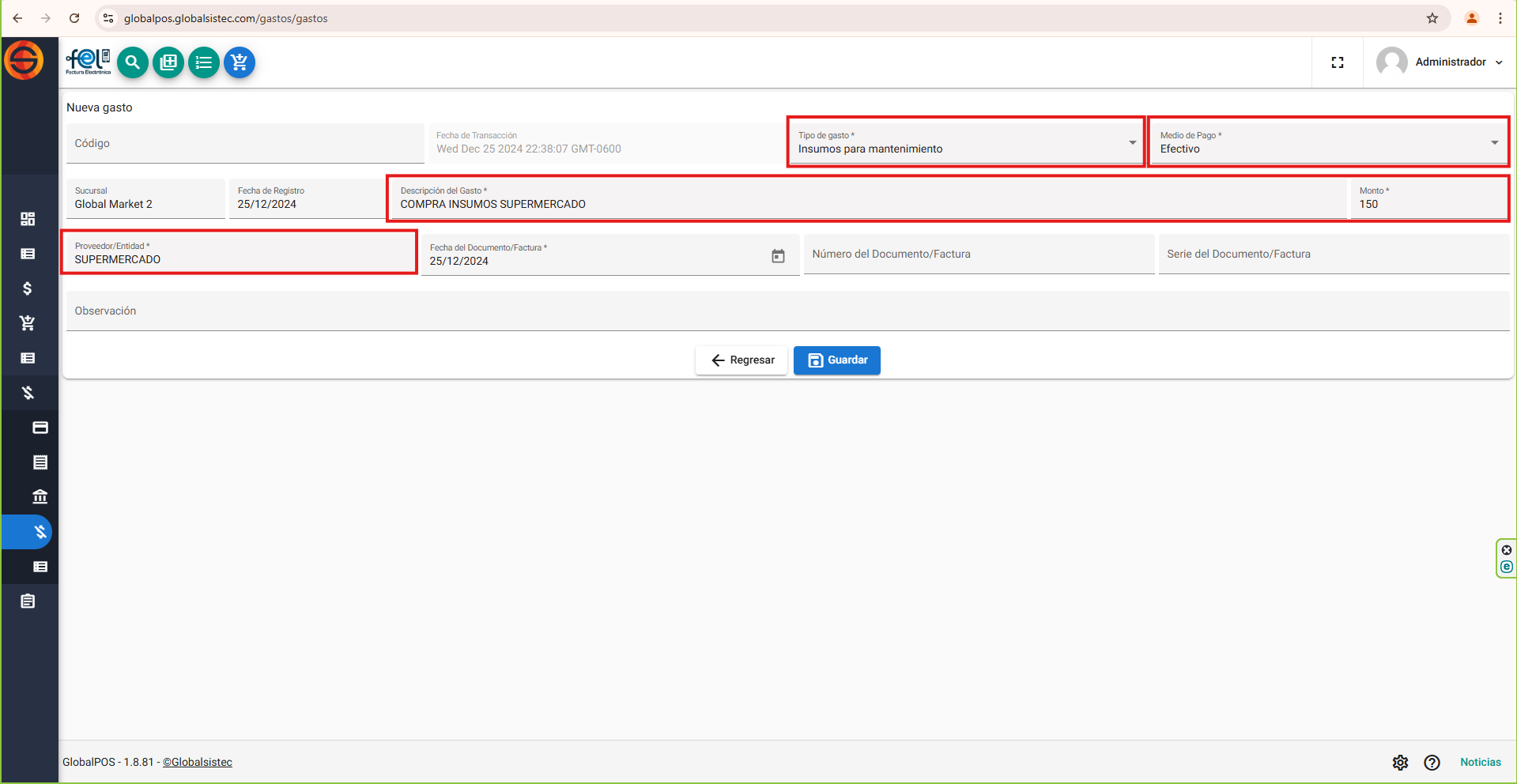
Paso 4: Guarda el Registro
Una vez que toda la información esté completa, haz clic en el botón Guardar para registrar la salida de efectivo.
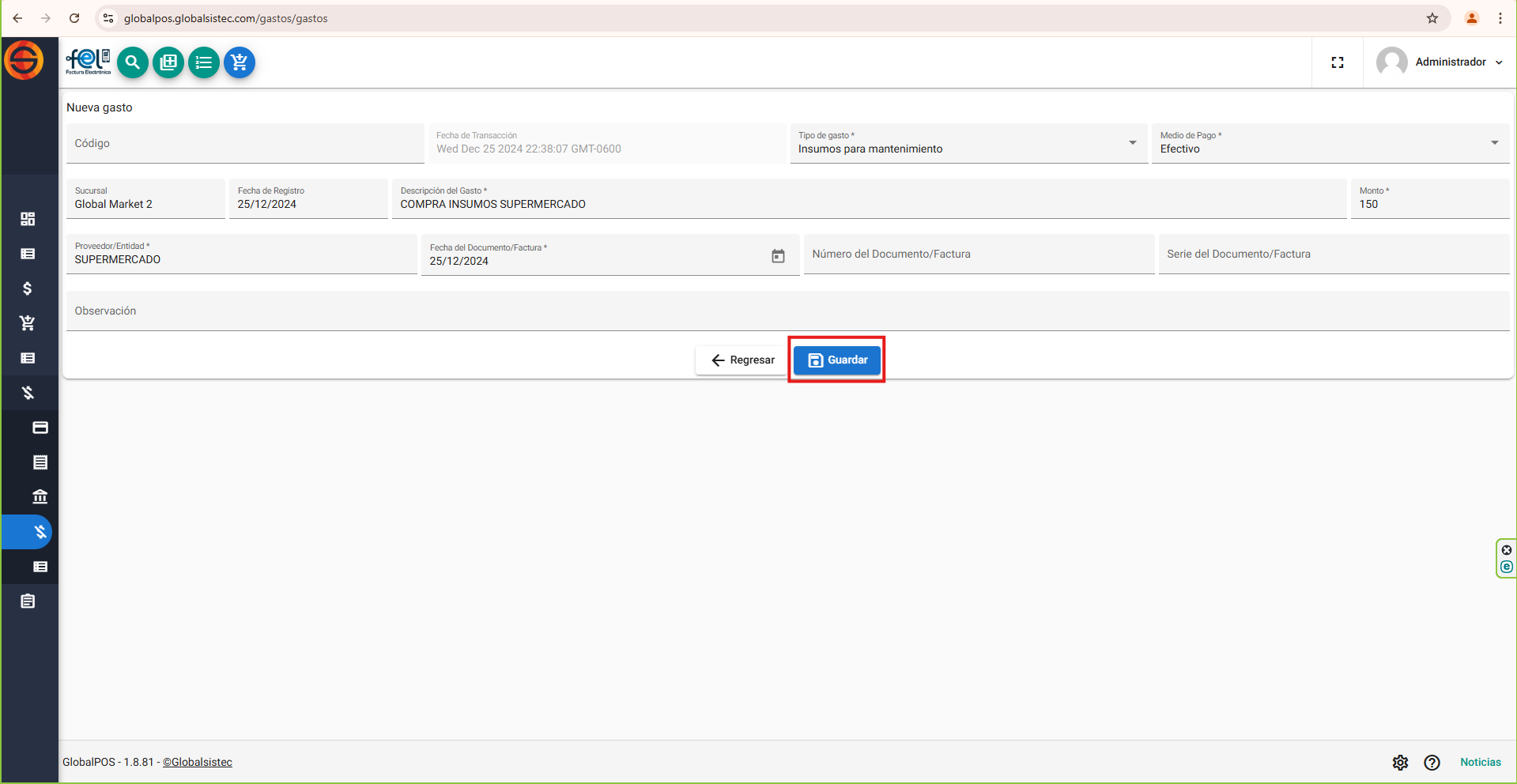
Precuadre de Caja
El precuadre de caja es un procedimiento clave para verificar el efectivo disponible antes de realizar el cierre, asegurando que las operaciones coincidan con el sistema.
Paso 1: Accede al Submódulo de Apertura y Cierre de Caja
Desde el menú principal, dirígete al Módulo de Ventas y selecciona el Submódulo Apertura y Cierre de Caja.
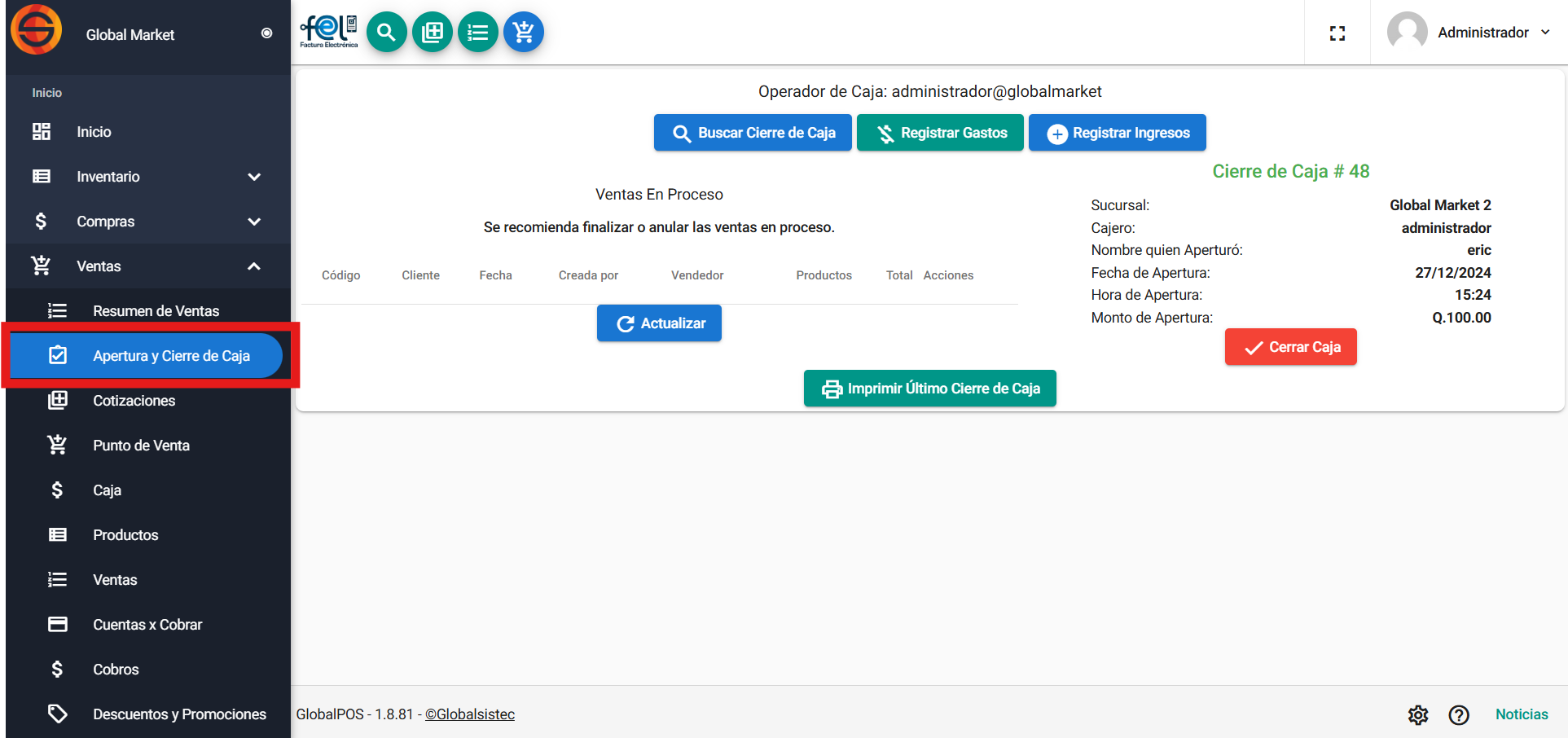
Paso 2: Verifica tu Permiso de Ver Saldos
Asegúrate de que tienes el permiso para ver saldos de caja. Si no lo tienes, contacta al administrador para habilitarlo.
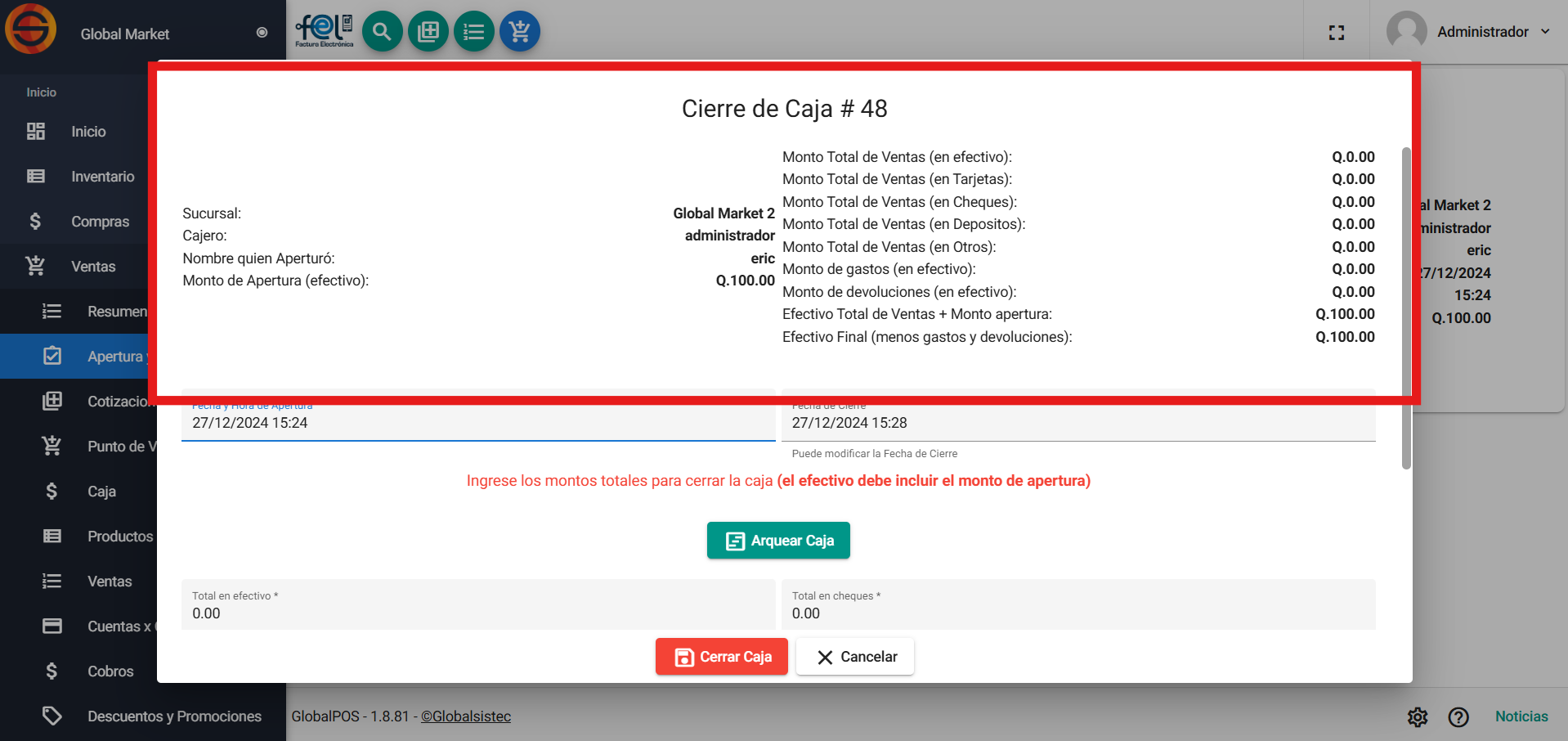
Paso 3: Cuenta el Efectivo
Realiza un conteo físico del efectivo disponible y compáralo con el monto reflejado en el sistema. Repite el conteo de 2 a 3 veces para mayor precisión.

Paso 4: Revisa y Continúa con las Operaciones
Si los datos coinciden, puedes continuar con las operaciones diarias. En caso de discrepancia, verifica los registros antes de proceder al cierre.
Cuadrar Caja
El proceso de cuadrar caja es esencial para cerrar las operaciones diarias y verificar que el efectivo y los registros coincidan con los datos reflejados en el sistema.
Paso 1: Accede al Submódulo de Apertura y Cierre de Caja
Desde el menú principal, selecciona el Módulo de Ventas y luego ingresa al Submódulo de Apertura y Cierre de Caja.
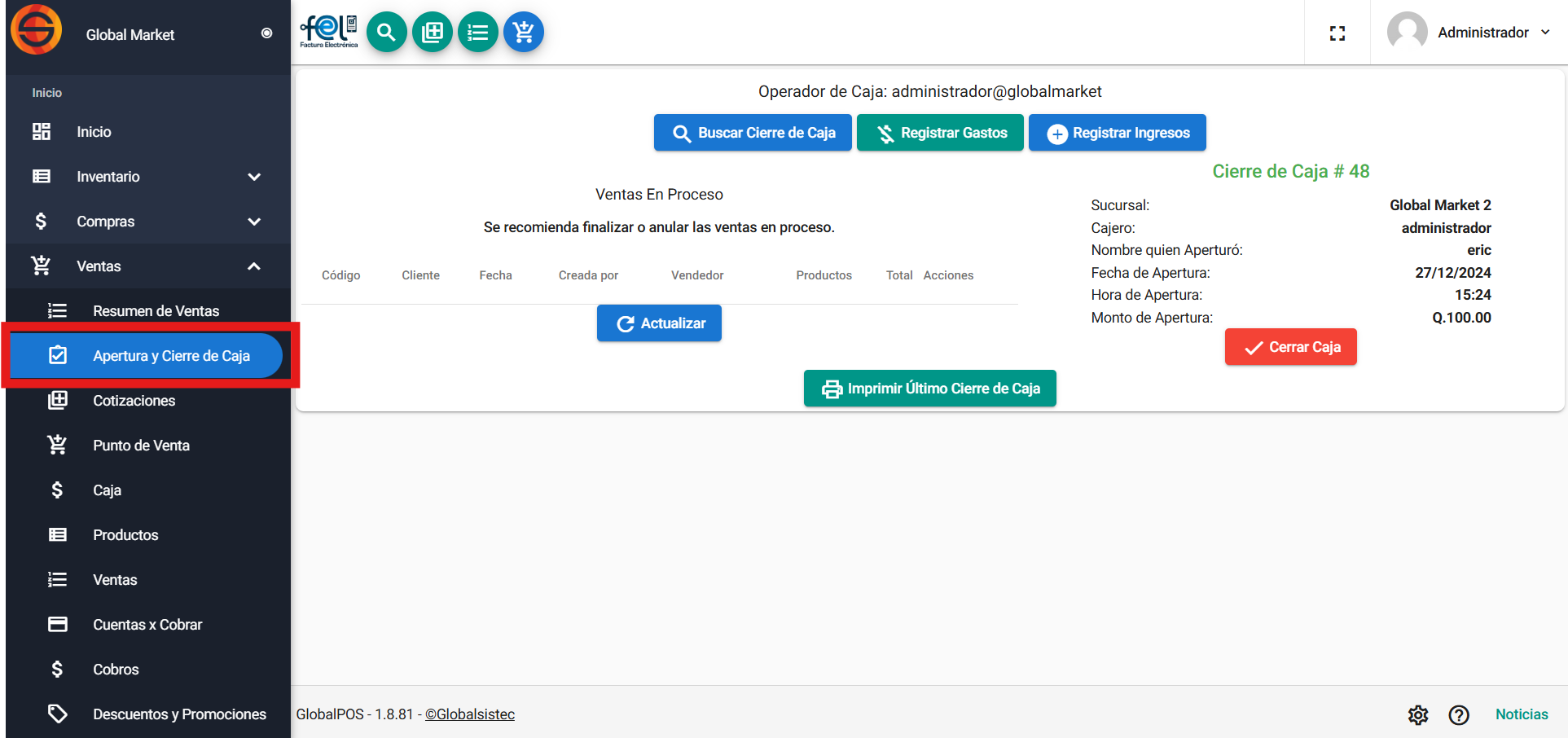
Paso 2: Realiza el Conteo del Efectivo
Cuenta físicamente el efectivo disponible en caja y compáralo con el saldo inicial más las ventas reflejadas en el sistema.
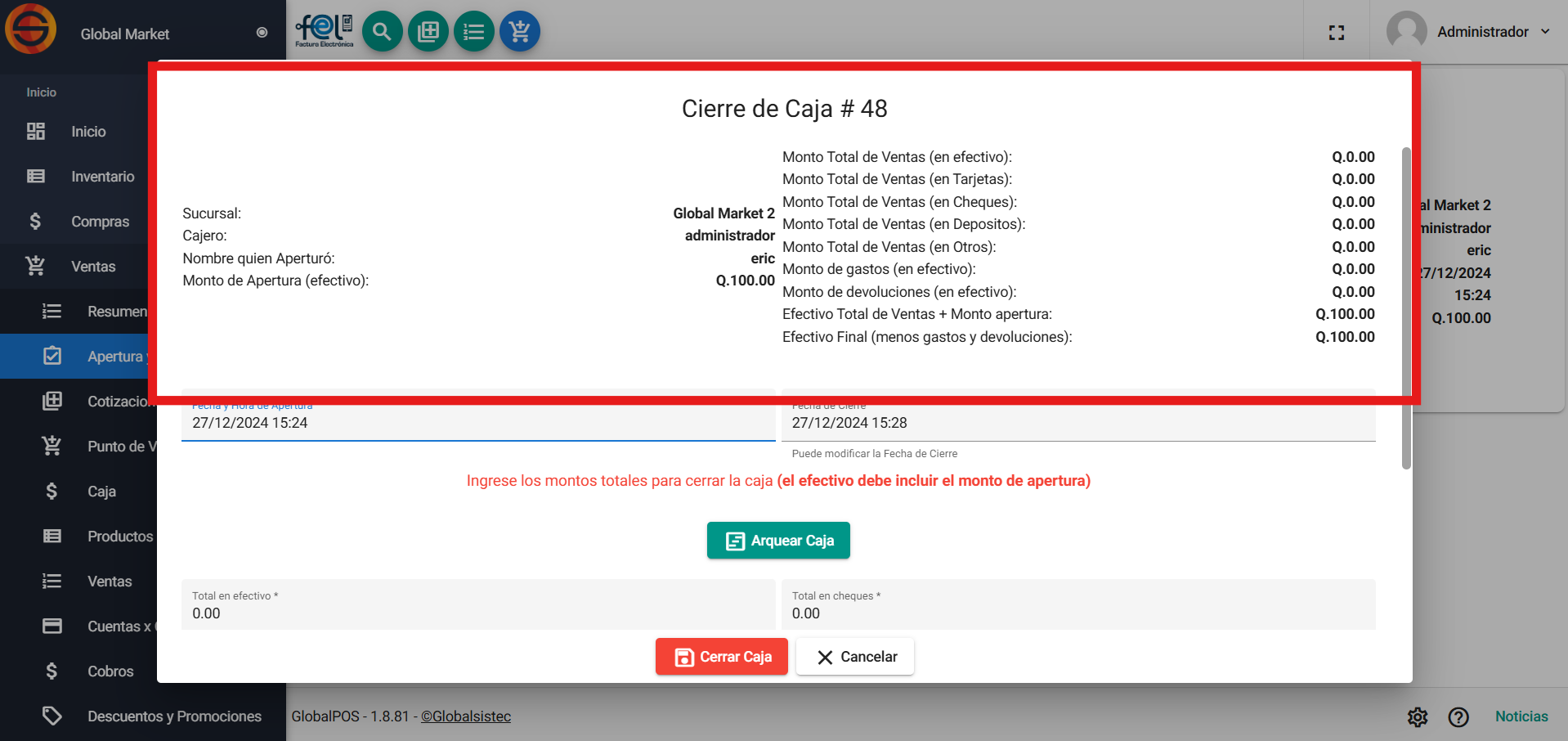
Paso 3: Ingresa los Datos al Sistema
En el sistema, ingresa el monto total contado para cada medio de pago: efectivo, tarjetas, transferencias, etc. Verifica que los datos sean correctos.
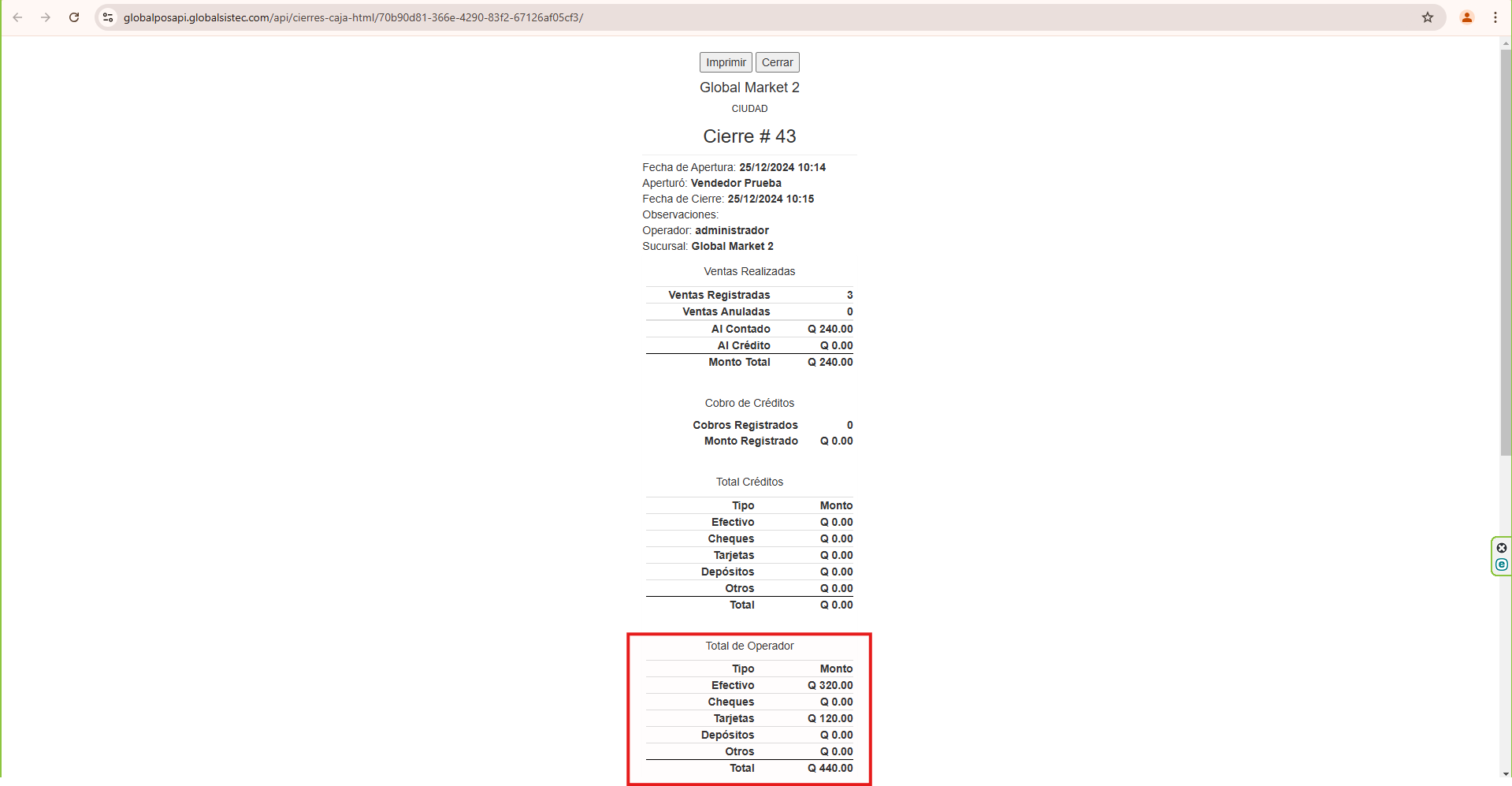
Paso 4: Confirma el Cuadre de Caja
Si el monto reflejado en el sistema coincide con el efectivo contado, confirma el cierre de caja haciendo clic en Confirmar Cierre.
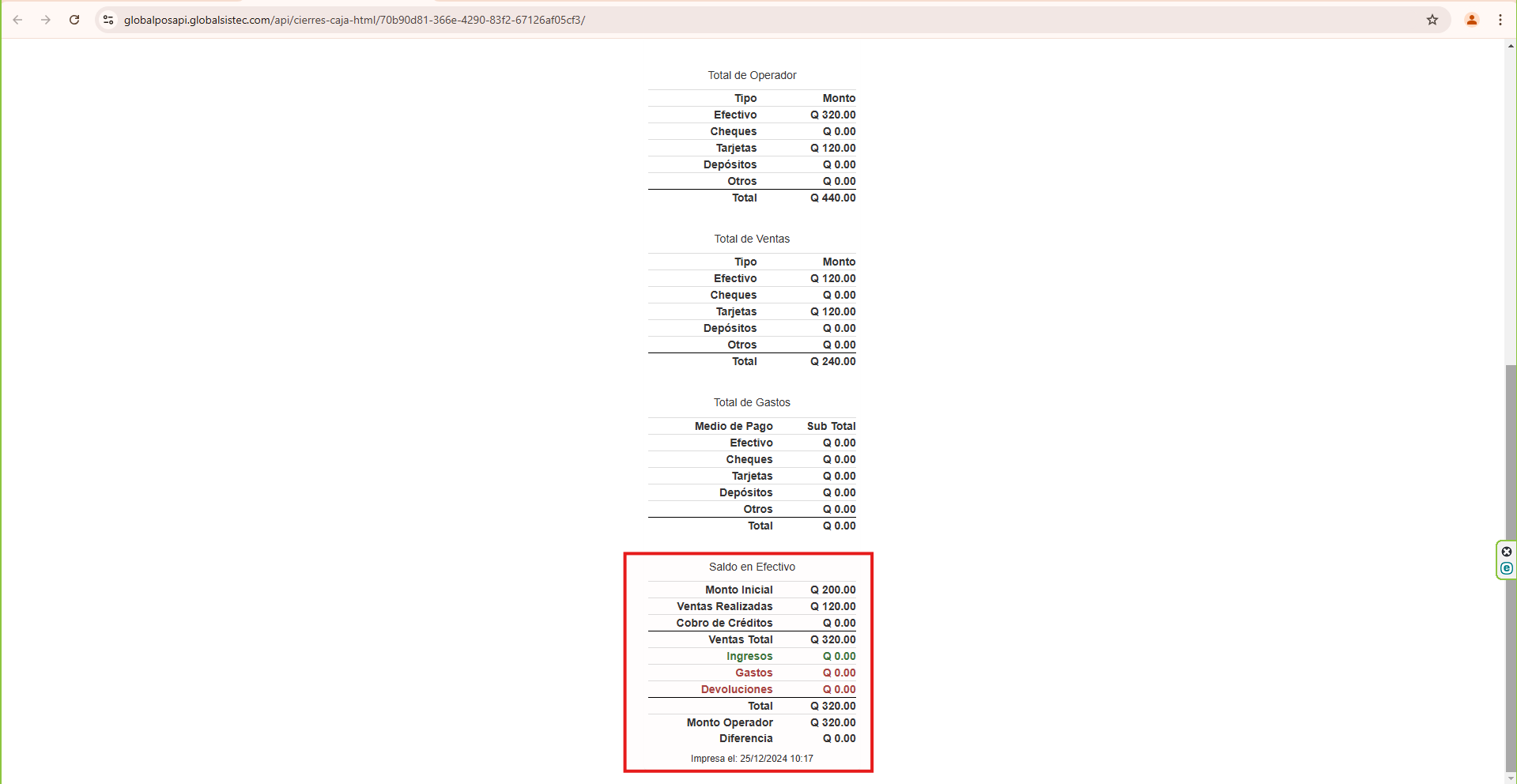
Paso 5: Genera el Resumen del Cierre
Imprime o guarda el resumen del cierre de caja para tener un registro de las operaciones realizadas durante el día.
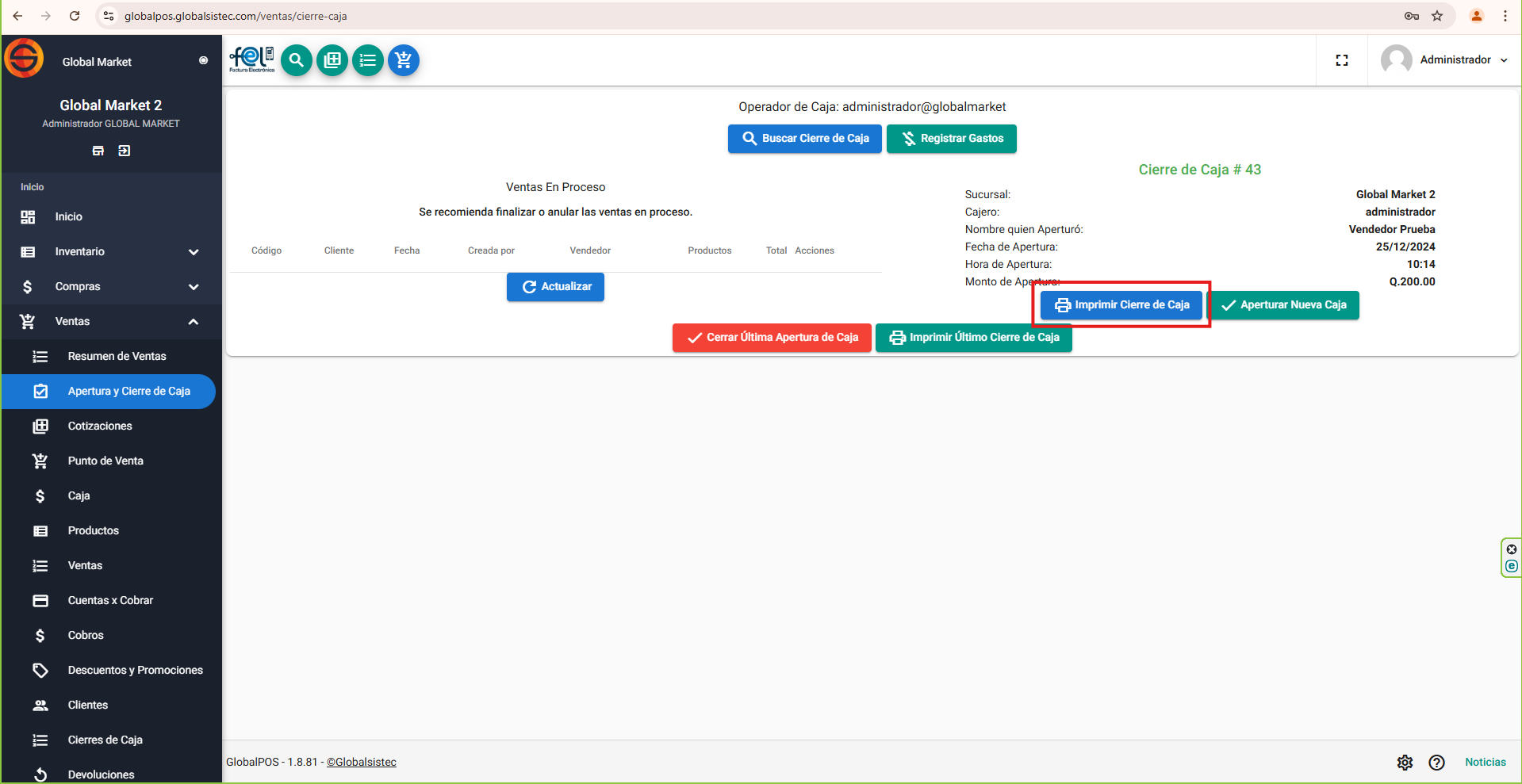
Guía para Analizar el Cierre de Caja
El cierre de caja es una actividad crucial para cualquier negocio. Consiste en verificar las operaciones realizadas durante el día para asegurarse de que las transacciones registradas coincidan con el efectivo y otros métodos de pago disponibles en caja.
Planteamiento del Problema
Negocios Exitosos S.A. enfrenta una dificultad común: al final del día, cuando se realiza el cuadre de caja, a veces aparecen diferencias entre el efectivo físico disponible y lo registrado en el sistema. Estas discrepancias pueden ser sobrantes (más dinero del esperado) o faltantes (menos dinero del esperado).
Por ejemplo, en un día típico, el operador reportó Q6,962.00 en efectivo, pero el sistema esperaba Q6,872.00. Esto dejó un sobrante de Q90.00, lo que generó dudas sobre las causas de esta diferencia.
Impacto: Aunque parece un problema menor, estas discrepancias frecuentes pueden dificultar el control financiero y la confianza en los procesos del negocio.
Objetivo: Aprender a identificar las causas de estas diferencias y mejorar el proceso de cuadre de caja con esta guía.
Paso 1: Identificar las operaciones realizadas durante el día
Ejemplo:
- Ventas registradas: 30 transacciones.
- Ventas anuladas: 0.
- Ventas al contado: Q2,172.00.
- Ventas al crédito: Q3,739.00.
- Total de ventas: Q5,911.00.
Análisis: Verifica que el total de ventas (al contado + crédito) coincida con el registro en el sistema. Asegúrate de que las anulaciones estén justificadas si las hubiere.
Paso 2: Analizar los cobros de créditos
Ejemplo:
- Cobros registrados: 11 transacciones.
- Monto total cobrado: Q4,500.00.
- Método de pago: Todo el monto fue pagado en efectivo.
Análisis: Revisa que los cobros coincidan con las cuentas por cobrar registradas en el sistema y que el desglose por método de pago sea coherente.
Paso 3: Cuadre del total reportado por el operador
Ejemplo:
- Monto total reportado por el operador: Q6,962.00.
- Incluye:
- Saldo inicial: Q200.00.
- Ventas al contado: Q2,172.00.
- Cobros de créditos: Q4,500.00.
Análisis: Calcula el total esperado:
Total esperado = Saldo inicial + Ventas al contado + Cobros de créditos.
Q200.00 + Q2,172.00 + Q4,500.00 = Q6,872.00.
Compara el total reportado con el esperado. En este caso, hay un sobrante de Q90.00.
Paso 4: Identificar posibles diferencias
Ejemplo:
- Diferencia encontrada: Sobrante de Q90.00.
Análisis: Investiga posibles causas del sobrante, como errores humanos al contar el efectivo, registros incorrectos de ventas o cobros en el sistema, o la inclusión de efectivo adicional no registrado.
Acción: Documenta el sobrante y aclara la causa en el reporte del cierre de caja.
Paso 5: Revisar el flujo de ventas y métodos de pago
Ejemplo:
- Total de ventas finalizadas en efectivo: Q6,672.00.
- No hubo operaciones con tarjetas, cheques, ni depósitos.
Análisis: Verifica que todas las operaciones estén reflejadas correctamente en el sistema. Evalúa la dependencia de efectivo como único método de pago; podría generar riesgos operativos.
Paso 6: Confirmar el saldo final de caja
Ejemplo:
- Saldo inicial: Q200.00.
- Ventas en efectivo: Q2,172.00.
- Cobros de créditos: Q4,500.00.
- Total esperado: Q6,872.00.
- Total reportado: Q6,962.00.
- Diferencia: Sobrante de Q90.00.
Acción: Revisa que no haya omisiones en el sistema. Realiza un arqueo detallado del efectivo para validar el sobrante.
Descargar Guía Completa
Puedes descargar el ejemplo completo de la guía para analizar el cierre de caja aquí:
Descargar Ejemplo de Guía (PDF)Buscar Producto
El proceso de buscar un producto permite localizar información clave como el precio, disponibilidad, y detalles relacionados con el inventario de manera rápida y eficiente.
Paso 1: Verificar el Permiso de Búsqueda
Asegúrate de que tienes permiso para buscar productos. Haz clic en el botón verde con una lupa ubicado en la parte superior de la pantalla.
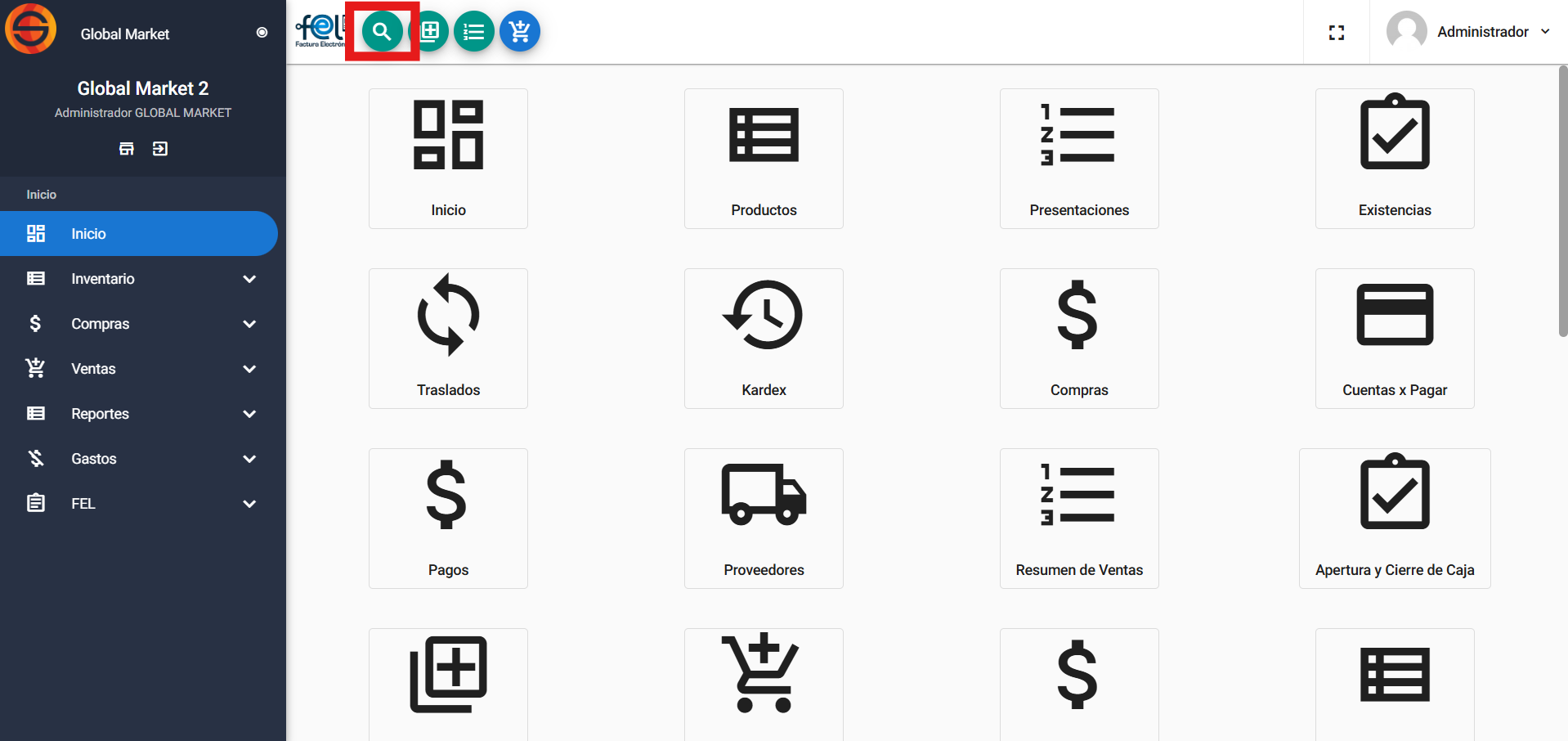
Paso 2: Ingresar el Código de Barras o Nombre
Escanea el código de barras del producto en el primer cuadro de texto o escribe el nombre del producto tal como aparece en el empaque en el tercer cuadro.
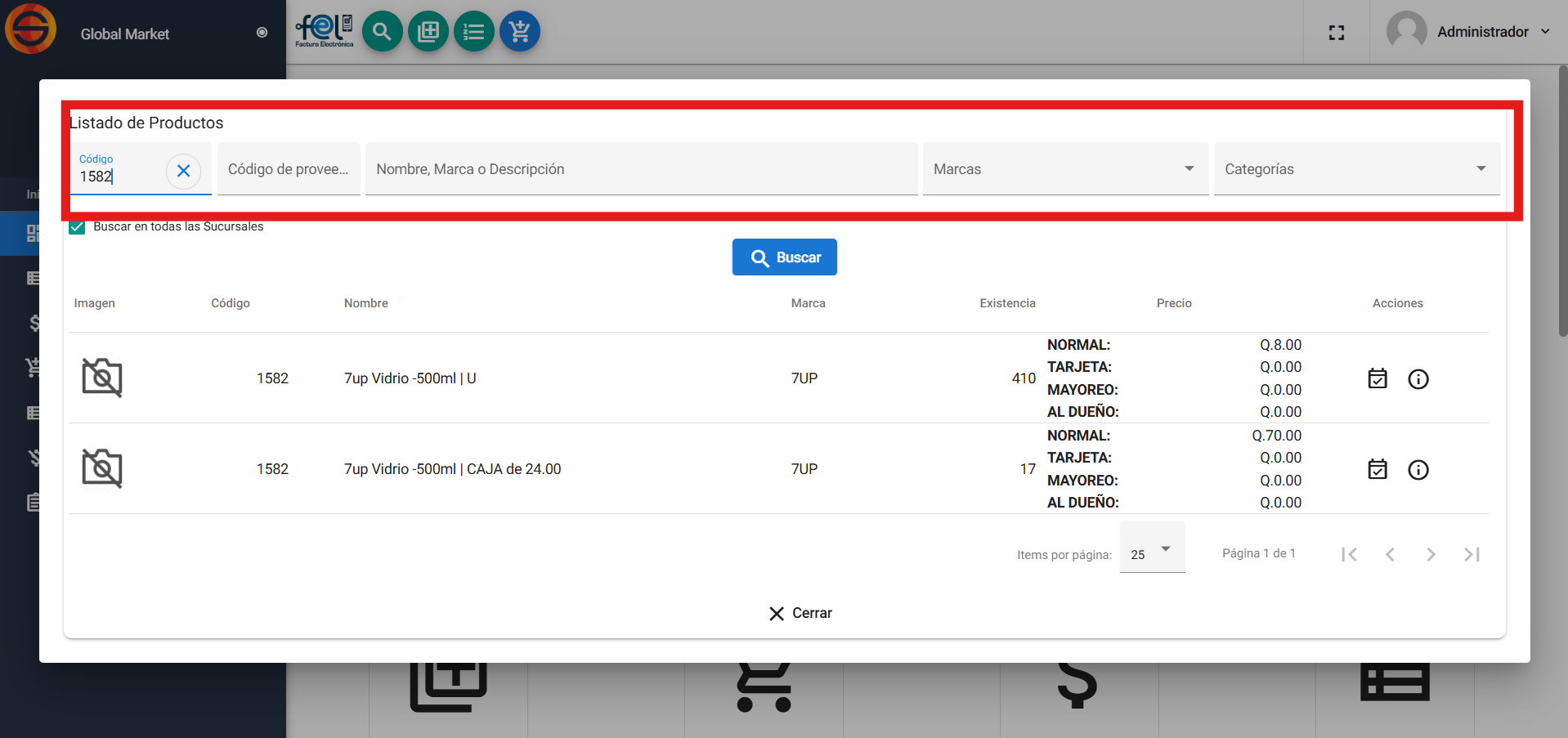
Paso 3: Contactar Soporte si no Tienes Permiso
En caso de no tener acceso a la funcionalidad de búsqueda de productos, contacta al equipo de soporte para habilitar este permiso en tu perfil.
Factura Electrónica
El proceso de generar una factura electrónica es esencial para registrar ventas de forma digital y cumplir con los requisitos fiscales. A continuación, te explicamos cómo hacerlo paso a paso.
Paso 1: Accede al Módulo de Ventas
Desde el menú principal, selecciona el Módulo de Ventas y haz clic en el Submódulo de Facturación Electrónica.

Paso 2: Selecciona el Cliente
En el formulario de facturación, busca al cliente por nombre o NIT. Si el cliente no está registrado, haz clic en Agregar Cliente y completa los datos requeridos.

Paso 3: Añade los Productos o Servicios
En el formulario, agrega los productos o servicios vendidos. Puedes buscar los productos por nombre o código de barras, y el sistema calculará automáticamente el total de la factura.



